
こんにちは!なのはです!
パソコンのデータバックアップしたいときにこのような悩みはありませんか?
- 無料でデータバックアップをしたい!
- 大切なデータだから安全なソフトでバックアップをしたい!
自分の大切なデータをバックアップするなら可能な限り安全なソフトを使うべきです。
しかし、手軽にバックアップをするなら有料より無料で使いたいですよね。
そこで今回紹介したいソフトが「MiniTool ShadowMaker」
無料で使えて安全性の高いバックアップソフトです。
ダウンロードの仕方からバックアップ・復元のやり方を画像付きでわかりやすく解説します。
MiniTool ShadowMakerの安全性
大切なデータをバックアップするのにソフトが安全でなければ元も子もありません。
MiniTool ShadowMakerの安全性について調べてみました。
使ったサイトが、
どちらもURLを入力するだけでサイトの安全性を確認できるすぐれものです。
SecURLでは画像のように脅威は検出されませんでしたと表示されました。
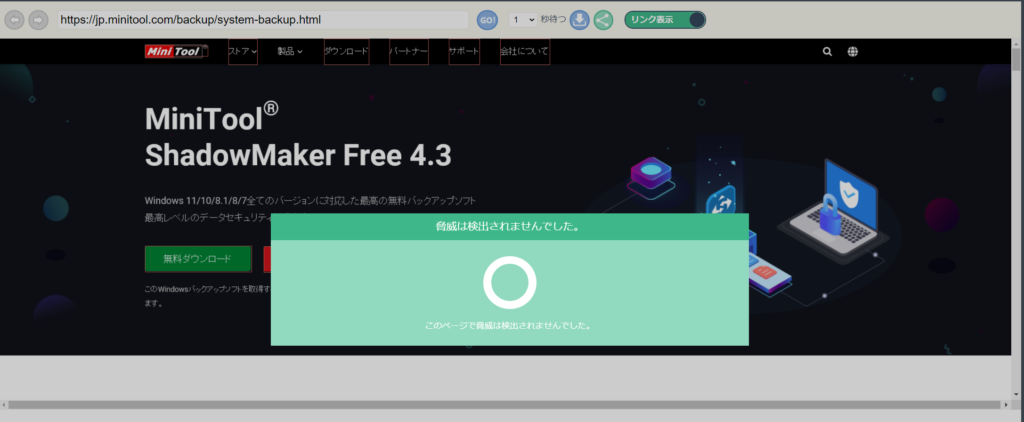
aguseも同様にマルウェアは検出されなかったとあります。
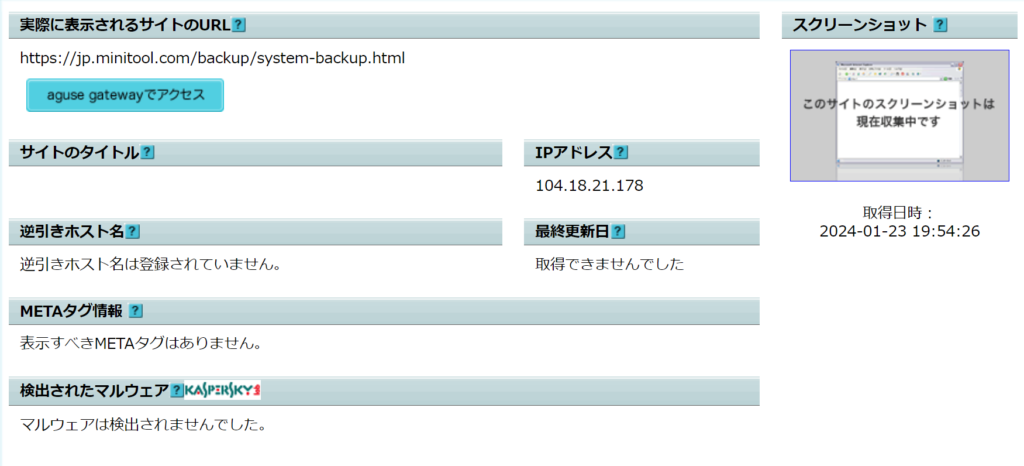
どちらのサイトでも安全性は問題ないという結果なので、安全性においての心配はありません。

ソフトをDLする時は確認しておいた方がいいね!
MiniTool ShadowMaker(無料版)インストール
まず公式サイトに行きます。
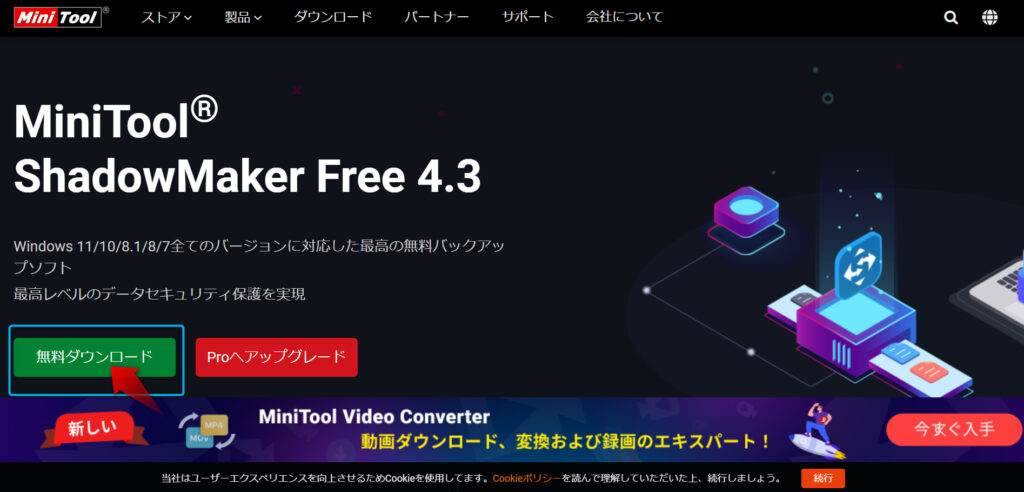
「無料ダウンロード」をクリックします。
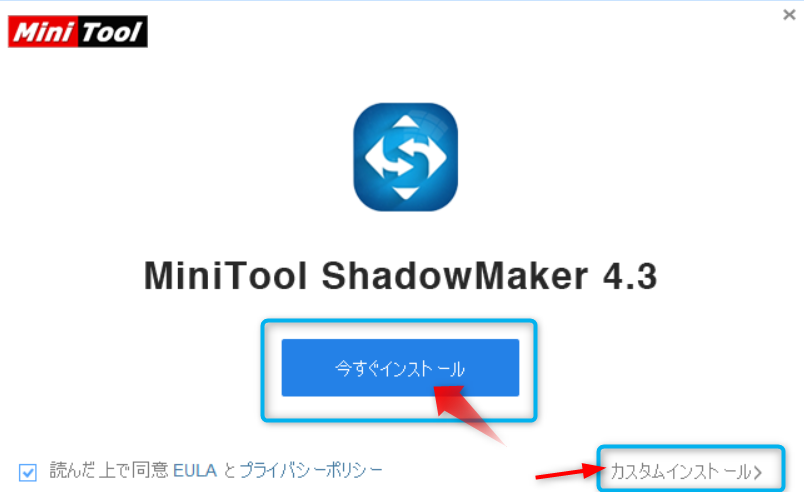
保存したい場所を変えたい場合は右下の「カスタムインストール」をクリックして、保存先を変更してください。
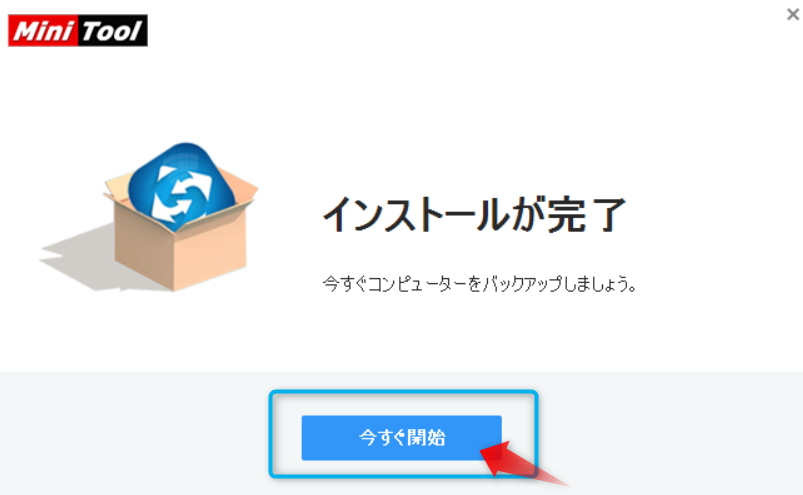
インストールが完了したら、「今すぐ開始」をクリック。
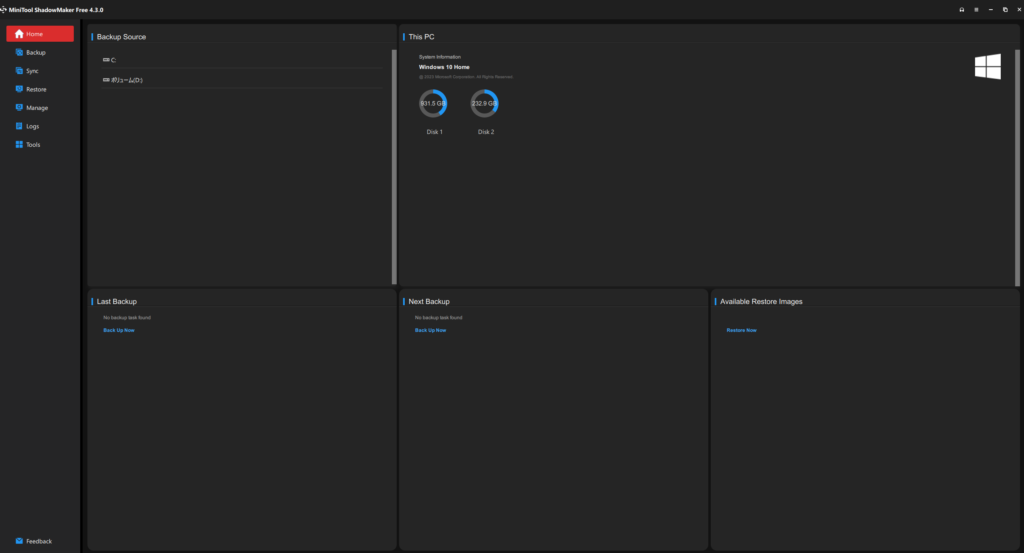
ソフトが起動し、画面が表示されればダウンロードは完了です。
日本語化
初期起動時は英語なので言語設定を日本語にしましょう。
- 画面右上の3本線をクリック
- Language→Japaneseに変更
- 再起動
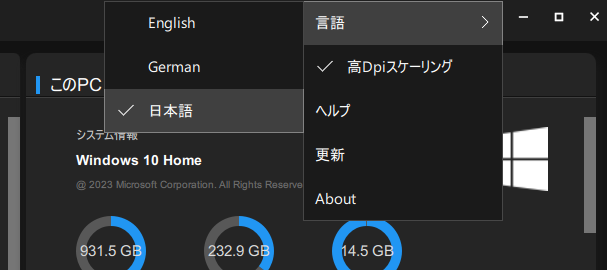
バックアップのやり方
MiniTool ShadowMakerでのバックアップのやり方を説明していきます。
今回は例としてDドライブにある壁紙の画像フォルダをSDHCにバックアップするという内容で実際にバックアップをしてみたいと思います。
手順を簡単にまとめるとこのようになります。
- バックアップをしたいソースを選択
- バックアップ先を選択
- バックアップ完了
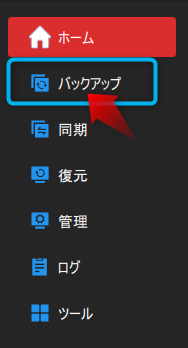
ホームから「バックアップ」を選択。
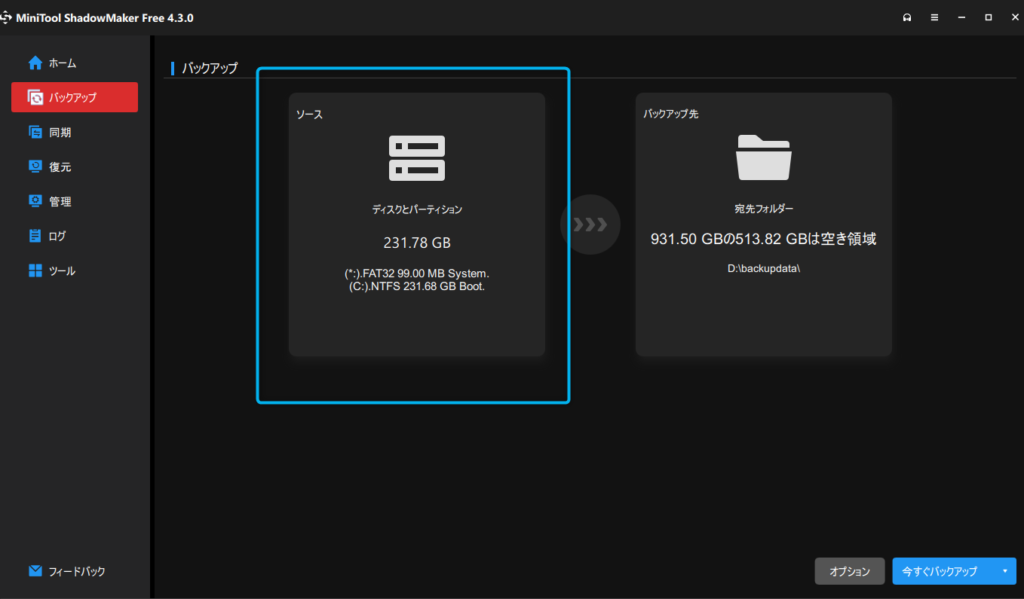
バックアップ選択するとこのように「ソース」と「バックアップ先」を選択する画面が出てきます。
最初は「ソース」を選択します。
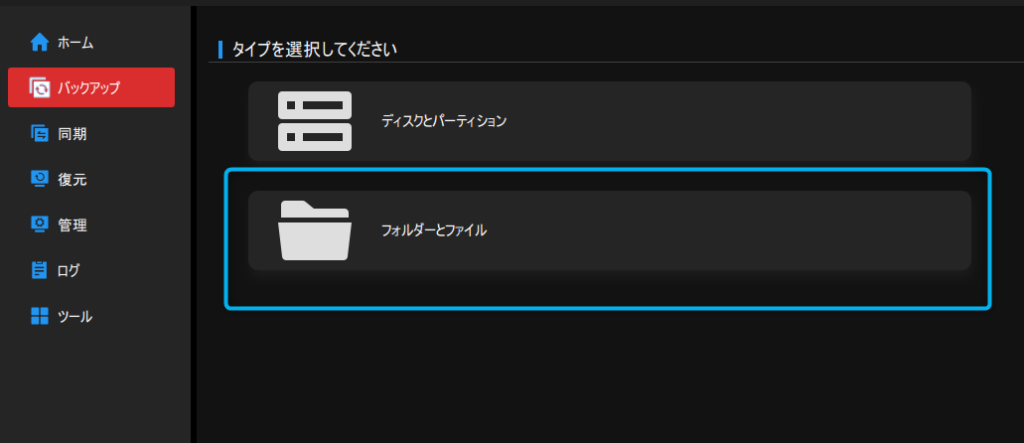
今回は「フォルダーとファイル」を選択します。
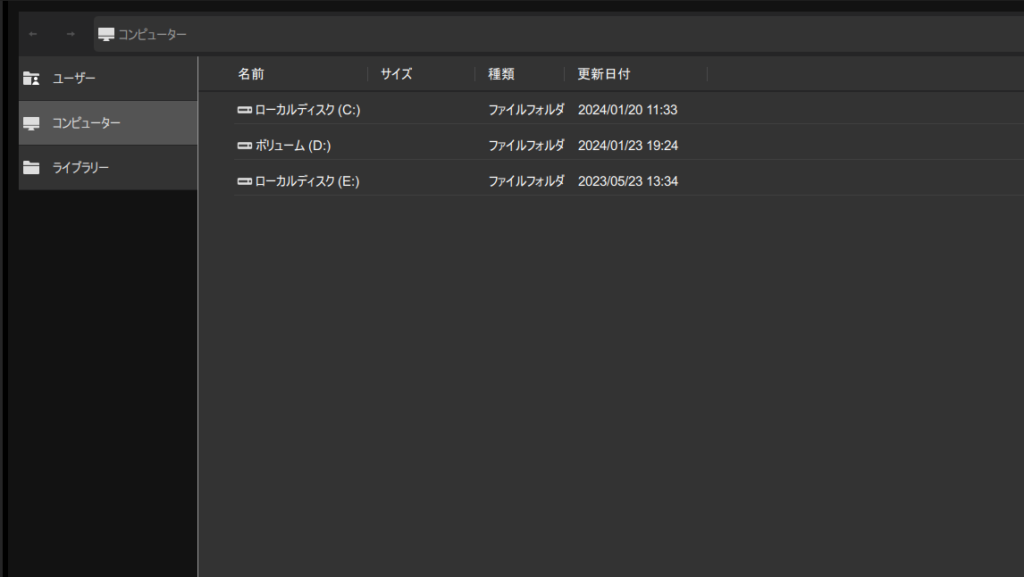
保存先のドライブを選択します。
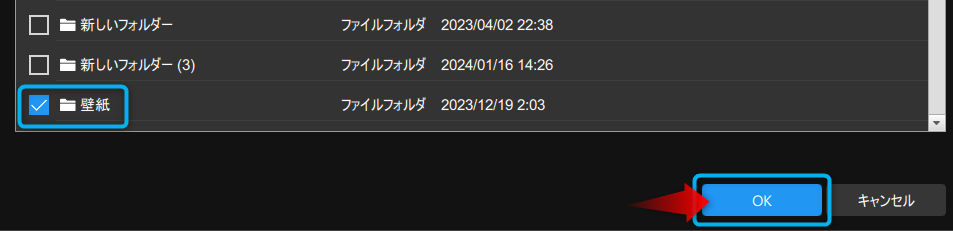
保存先のドライブからフォルダを選択したらOKをクリック。
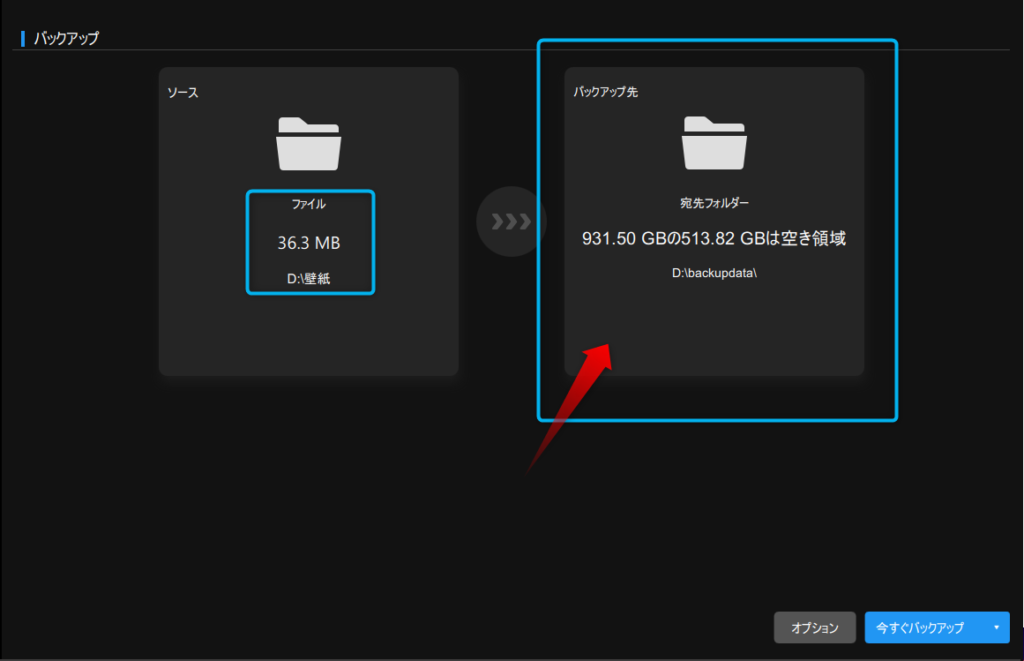
ソースが先程選択したファイルに変更されているかを確認してから「バックアップ先」を選択します。
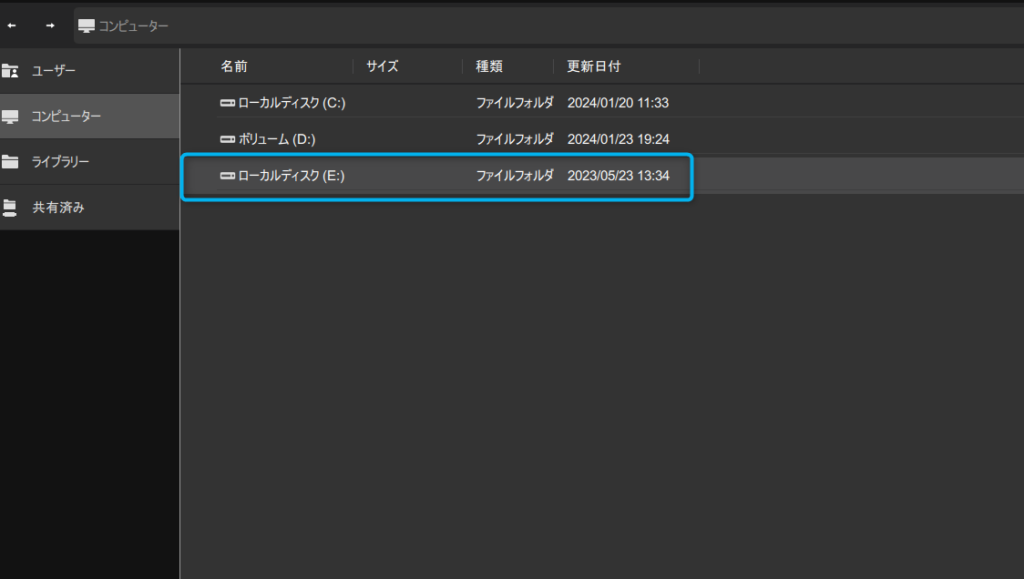
Eドライブを選択します。
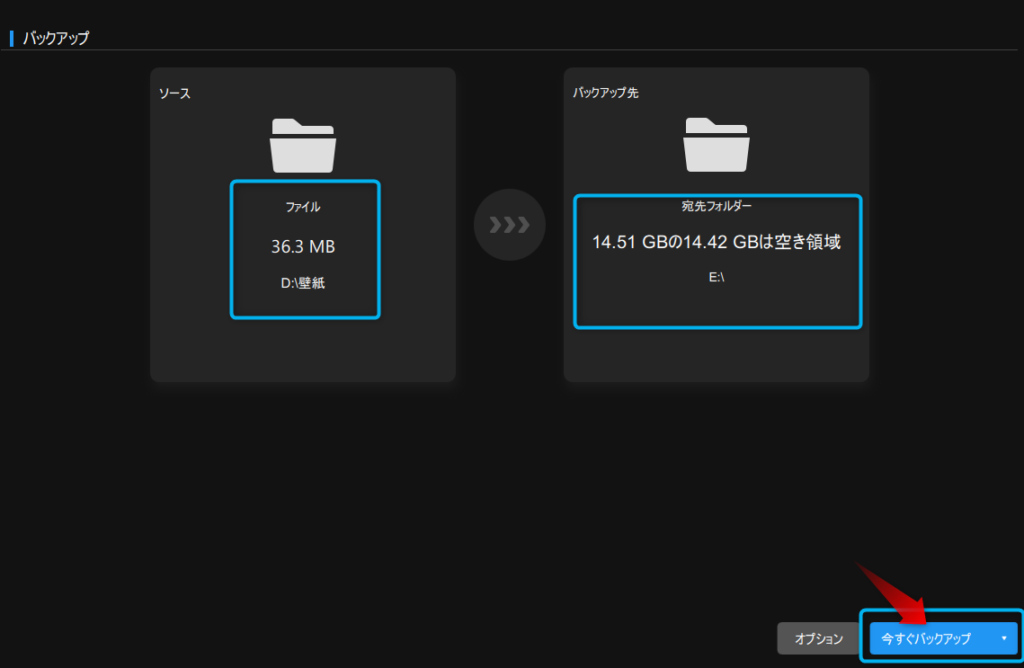
「ソース」と「バックアップ先」に間違いがないかを確認して「今すぐバックアップ」をクリックします。
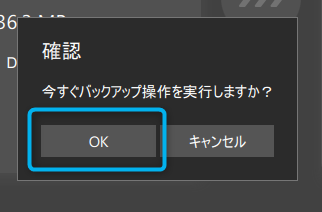
今すぐバックアップ操作を実行しますか?と出てくるのでOKを選択。

バックアップが開始するとこのような画面が出てくるので、進行状況を表す青いゲージが溜まればバックアップは完了です。
バックアップの復元方法
次にバックアップの復元方法を説明します。
手順を簡単にまとめるとこのようになります。
- バックアップファイルを選択
- 復元したいドライブを選択
- 復元完了
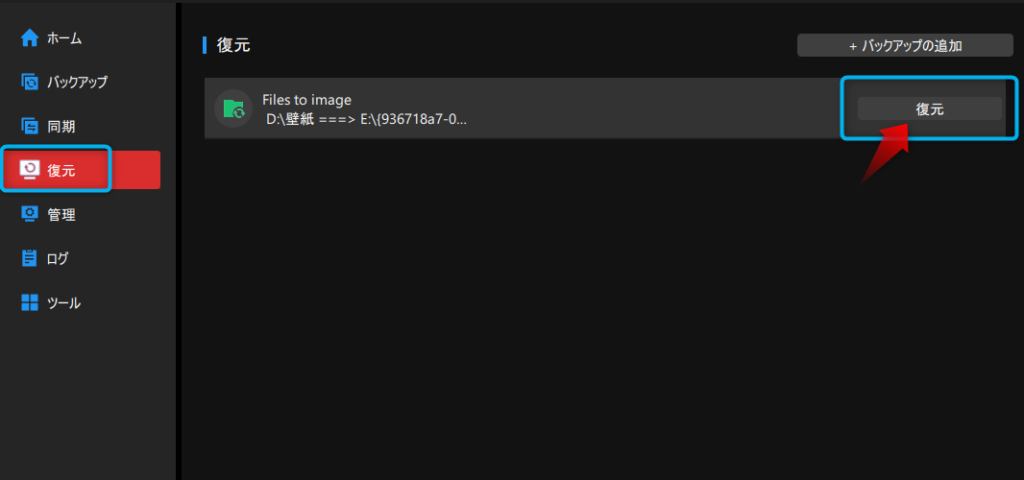
メニューから復元を選択し、先程バックアップしたファイルを選択します。
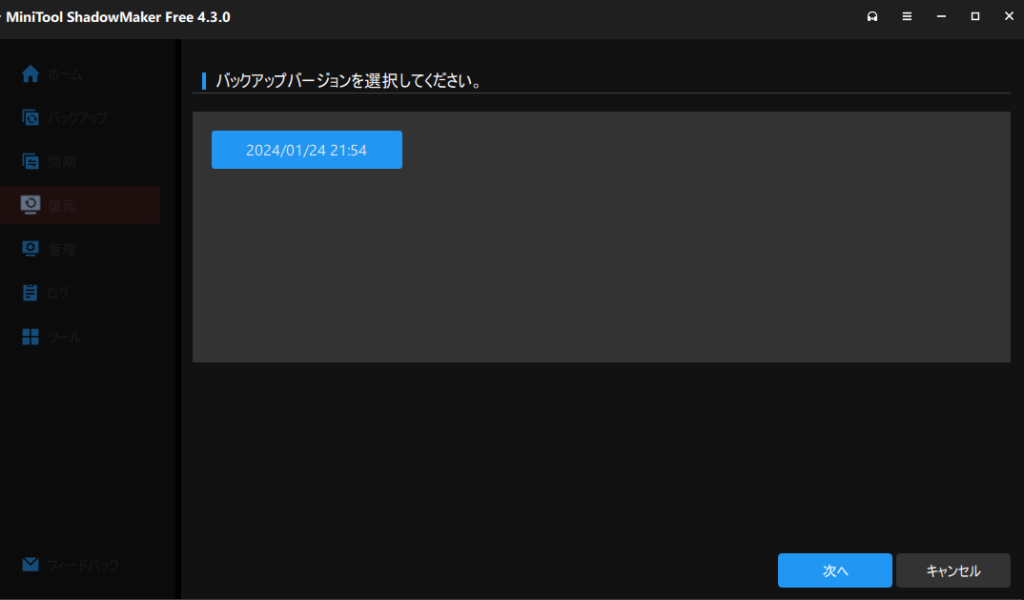
バックアップバージョンを一つしかないので、そのまま「次へ」
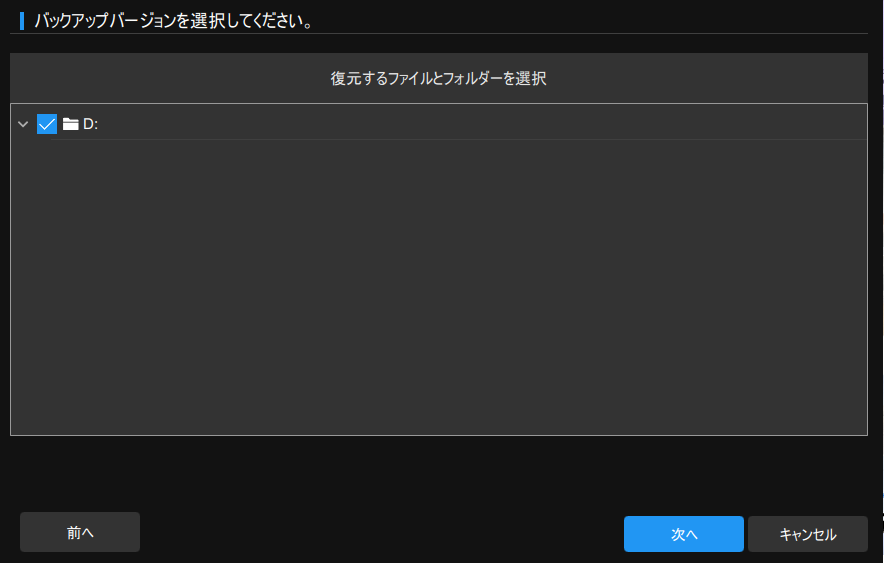
ここも同様に「次へ」
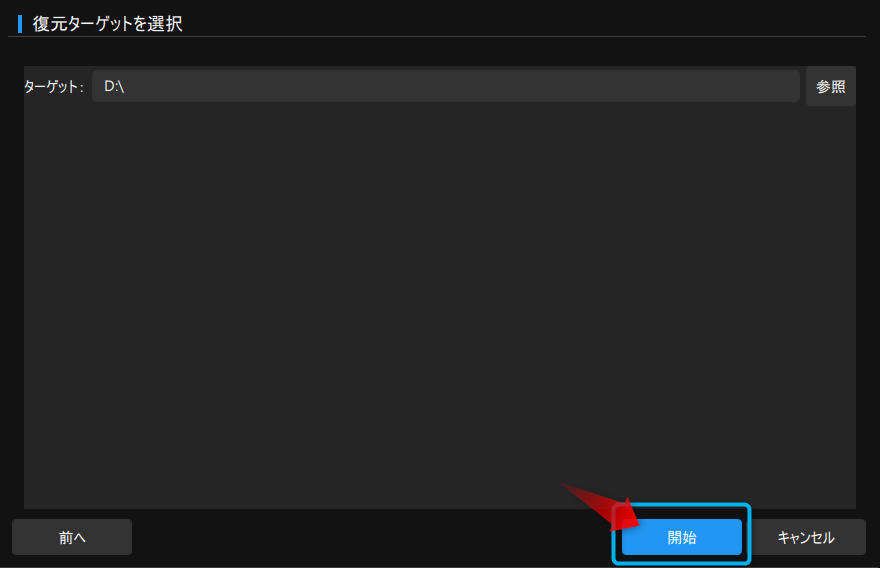
復元したいドライブを選択し、「開始」をクリック。
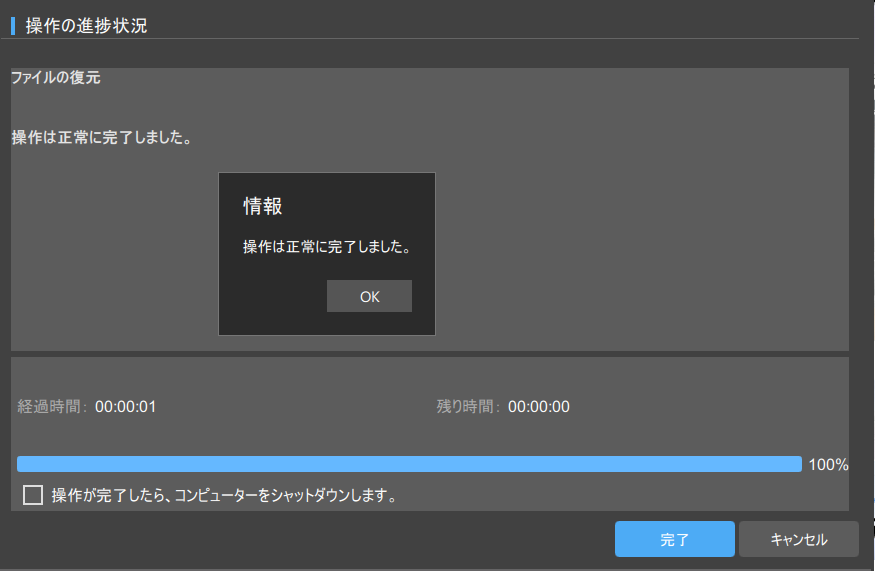
正常に復元が完了すればこのような画面が表示されます。
無料で簡単にバックアップができる!
今回はデータバックアップソフト「MiniTool ShadowMaker」を使ってデータバックアップと復元方法のやり方をご紹介しました。
初めて使うときはどうやればいいかわかりませんでしたが、やり方が分かればバックアップも復元も簡単にできるのでとても使いやすかったです。
しかも無料で使えるのでデータバックアップソフトウェアを探している方は「MiniTool ShadowMaker」を使ってみてください。




を始める為に必要なものまとめ-640x360.jpg)











