
こんにちは!なのはです!
こう感じる方も多いと思います。
CS機と違って揃えるものが沢山あるので困惑することは珍しくありません。
初めての方にとってどのようなデバイスが必要で何から始めればいいのかをわからず、不安になりますよね。
そこでこの記事ではPCゲームを始めるために必要なアイテムをご紹介いたします。
ゲームを快適に楽しむためにプレイ環境を整えるアイテムを初心者の方にわかりやすく解説していきます。
PCゲームの世界への扉を開くために、ぜひ参考にしてみてください!
予算は少なくても30万は必要
まずPCゲームを初めたいけど実際どれくらい予算が必要か気になりますよね。
全部一式揃えるとなると、
少なくても30万は必要
簡単な内訳はこのようになります。
- ゲーミングPC 20万
- モニター 3万
- マウス 1万
- キーボード 1万
- ヘッドセット 1万
- デスク 1万
- ゲーミングチェア 1.5万
合計28.5万円
全体的にざっくり値段を出しましたが、これくらいかと思います。
引用元︰https://www.dospara.co.jp/TC30
ゲーミングPCの値段はドスパラの一番人気モデルの価格を参考にしました。
ゲーミングPCが一番高いのでランクを下げて10万くらいで購入できるPCにすると予算も必然的に安く抑えられます。
これらを簡単に要約すると、
PCの価格+周辺機器(10万)
で予算を考えるとわかりやすいですね。
PCゲームに必要なもの
上記でもあげましたがPCゲームに必要なものは6点あります。
- ゲーミングPC
- ゲーミングモニター
- ゲーミングマウス
- ゲーミングキーボード
- ゲーミングヘッドセット
- デスク
今まで使っていたデスクや椅子を使い回すということであれば上記の5アイテムで揃えるものは以上です。
しかし、一から快適なゲーミング環境を揃えたいといった方は全てにこだわったほうがいいでしょう。

妥協すると後で後悔するよ!
①ゲーミングPC
PCでゲームをするにはゲーミングPCが必要不可欠です。
高性能なゲーミングPCは値段が高く、気軽に買えるようなものではありません。
ゲーミングPCを購入するに当たってこのような疑問があると思います。
結論として、
初心者はBTOパソコン!
になります。
自作PCとBTOパソコンのメリット・デメリットはこのようになります。
自作PC
自分で自作するのもありですが初心者の方にはハードルが高いです。
色々な知識を手探りで学ばなければならないので時間がかかり、万が一失敗したときはパーツの買い直しなど余分にお金がかかってしまう可能性があります。
しかし、パーツを細部まで自分好みにできるのは楽しいですし、予め知識をつけたりすることで今後のアップグレード(容量増量やグラボ交換など)が容易にできます。
BTOパソコン
BTOパソコンの最大のメリットとして、家に到着したらすぐにゲームができます。
簡単な初期設定はありますが、1から自作するより遥かに簡単です。
また不具合があってもメーカーが対応してくれるので初心者の方でも安心してPCゲームを楽しんでいただけます。

不具合が出たらメーカーが対応してくれるのは嬉しいね!
見た目を選べない、値段が自作より高いといったデメリットはありますが知識不要ですぐにPCゲー厶を遊べるのでそこまでのデメリットではないかと思います。
おさらいになりますが、
初心者はBTOパソコン!
初心者の方はBTOパソコンを買っておいて損はありません。
②ゲーミングモニター
せっかくPCでゲームするならゲーミングモニターを使いましょう。
ゲーミングモニターを使うメリットとして、
- 応答速度が早い!
- 60hz以上で遊べる!
応答速度が遅いと画面に残像感が残ってしまいます。残像感が残ってしまうと敵を見落としたり、反応に遅れが生じてしまいます。
だからこそ画面の移り変わりが早いFPS(ファーストパーソン・シューティング)などは応答速度が早いほうが有利になるわけです。
また一般的なゲーム機では60hzまで対応していますが、高リフレッシュレートに対応しているモニターを使えば60hz以上でゲームが遊べるようになるもの魅力の一つです。
簡単に説明すると、
ディスプレイが1秒間に画面を書き換えられる回数
言葉で言われても分かりづらいですよね。
初心者の方でもわかる簡単な確認方法があります。
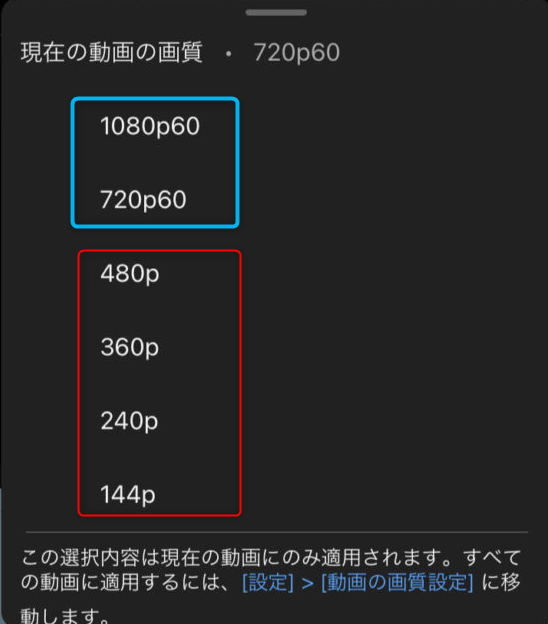
Youtubeの動画の画質を変更するところでこのように表示されます。
青枠と赤枠で囲ったところで動画を見比べると、青枠の画質設定は動画の動きがなめらかに感じると思います。
この60という数値がフレームレートを表す数値で高くなればなるほどもっとなめらかになるということです。
初めて購入するのであれば、FHD 144hzあたりのモニターがおすすめです。
画質も重視したい方は、WQHD 144hzを購入すれば幅広い用途で使えます。
一つ注意点をあげるとすると、
モニターが144hzに対応していてもPC側が144hzを出せるスペックを持ち合わせていないと、144hzでの描写は不可能です。
もっとゲーミングモニターについて知りたい方は以下の記事を参考にしてみてください。
③ゲーミングマウス
ゲーミングマウスを使うメリットはこのようになります。
- 高DPI+高IPSに対応
- ボタン数が多い
ゲーミングマウスは高性能なセンサーが搭載されており、高DPIや高IPSにも対応しています。
DPIをわかりやすく画像にすると、
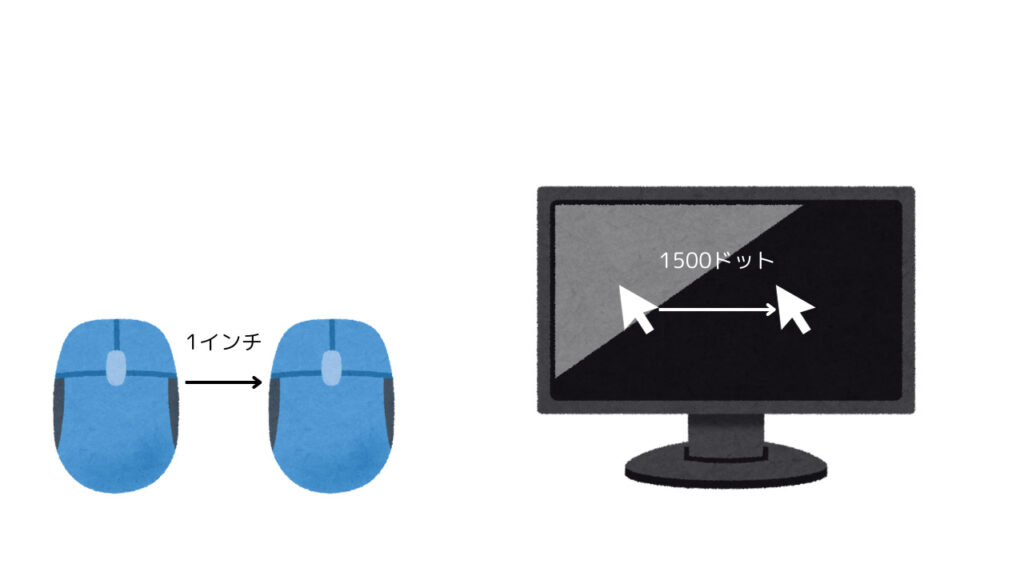
1500DPIに設定していたらこのように1500ドット分画面上でカーソルが移動することになります。つまりDPIの数値を上げるほど、より少ないマウス操作でポインタが移動します。

FPSで例えるならマウスをちょっと動かしただけで画面がぐるぐるするようなイメージ!
マウスによってはDPI数値が固定化されているものや専用ソフトで自分好みに設定できるものがあるので注意しましょう。
またIPSが高ければ、マウスを素早く振り回すような使い方でも正確に対応します。
またゲーミングマウスはボタン数が多いものだと20個近くあるマウスもあります。
私が使っているマウスもボタン数が11個と結構多いです。
色々なキーを割り振る事ができるのでFPSでは使いやすいです。しかし、総重量121gと結構重いので長時間使うと腕が疲れます。
それに比べてXtrfy M4 RGBは総重量69gと軽量なゲーミングマウスで価格も安いので初めて使う方にもおすすめできる商品です。
⑤ゲーミングキーボード
ゲーミングキーボードを使うメリットはこのようになります。
- ロールオーバー/アンチゴースト対応
- キーの種類が豊富
ゲーミングキーボードはロールオーバー/アンチゴーストにも対応しています。
PCゲームで複数のキーを同時に押したとしてもNキーロールオーバーに対応していれば複数のキーを正確に認識します。これに加え、アンチゴースト機能があると誤入力も防ぎ安心してプレイに集中できます。
またキーの種類が豊富で自分好みに選べる利点もあります。
3種類の軸を簡単にご紹介します。
- 赤軸
- 一番キーが軽く、素早い入力で静音性にも優れています。
反応速度が早いのでFPS向きです。
軸の特性上、タイピングなどで誤入力が起きやすいデメリットがあります。
- 青軸
- もっとも打鍵感を感じやすい軸で、クリック音がなります。
クリック感が強いため、キー操作の精度が格段に上がります。
タイピング音が静かではないので人によっては不快かもしれません。
- 茶軸
- 赤軸と青軸の中間的性能を持ち合わせています。
静音性を保ちながら程よいクリック感が欲しい方におすすめです。
上記を参考にボイスチャットを使いながらゲームをすることを考えると静音性と反応速度が早い赤軸がおすすめです。
具体的な商品を上げるとするなら「Corsair K65 RAPIDFIRE」がおすすめです。
Cherry MX Speedキーを採用により、キーストロークがかなり浅くなっています。これにより超高速入力が可能になっています。従来の赤軸より入力必要時間が40%高速化しており、速さを求められるFPSにピッタリと言える商品になっています。
⑥ゲーミングヘッドセット
ゲーミングヘッドセットを使うメリットはこのようになります。
- 足音が聞こえる
- ノイズキャンセリングで没入できる
足音が聞こえるようになるだけで勝敗が全然変わってきます。
しかし、ゲームによって足音の聞きやすさが違います。足音が聞きやすいゲームもあれば、環境音が大きく足音が聞きにくいゲームもあります。
そこでおすすめしたいゲーミングヘッドセットは専用ソフトでイコライザー設定ができるゲーミングヘッドセットがおすすめです。
こちらは入門機におすすめの商品です。
ノイズキャンセリング機能はついていませんが価格も安く、専用ソフトでイコライザー設定もできるので初めてのゲーミングヘッドホンに最適かと思います。
もう少し高くてもいいという場合は以前にレビューした「JBL QUANTUM ONE」がおすすめです。
ノイズキャンセリング機能搭載でゲームに没頭でき、専用ソフトで自分好みにイコライザー設定もできます。

ノイズキャンセリングで周りの音を遮断して遊ぶゲームは最高に気持ちがいいです!
価格は少々高いですがそれに見合ったゲーミングデバイスだと思います。
詳細が気になる方はレビュー記事をご覧ください。
⑦デスク
PCでゲームをするならデスクも大事です。
ただデスクが欲しいといった方はこちらがおすすめです。
幅が120cmと広く、奥行きも60cmあるのでモニター2台くらい並べたとしても24インチであれば可能です。

初めてのデスクで購入したけど、幅も奥行きも結構あるので使いやすかったです!
もっと快適性を求めるなら電動昇降式デスクもおすすめです。
引用元︰https://www.flexispot.jp/e7-set.html
電動昇降式デスクは対応している高さに無段階で調節できます。自分の体にあった高さにできるので長時間のプレイでも疲労軽減に繋がります。
過去に電動昇降式デスクのレビューもしているので気になった方は御覧ください。
まとめ
PCゲームを始める為に必要なものをまとめていきました。
初めてPCでゲームをするときに色々自分で調べて、PCやデバイスを揃えていくのはとても楽しいですよね。
そんなあなたの手助けになれば幸いです。




を始める為に必要なものまとめ-640x360.jpg)

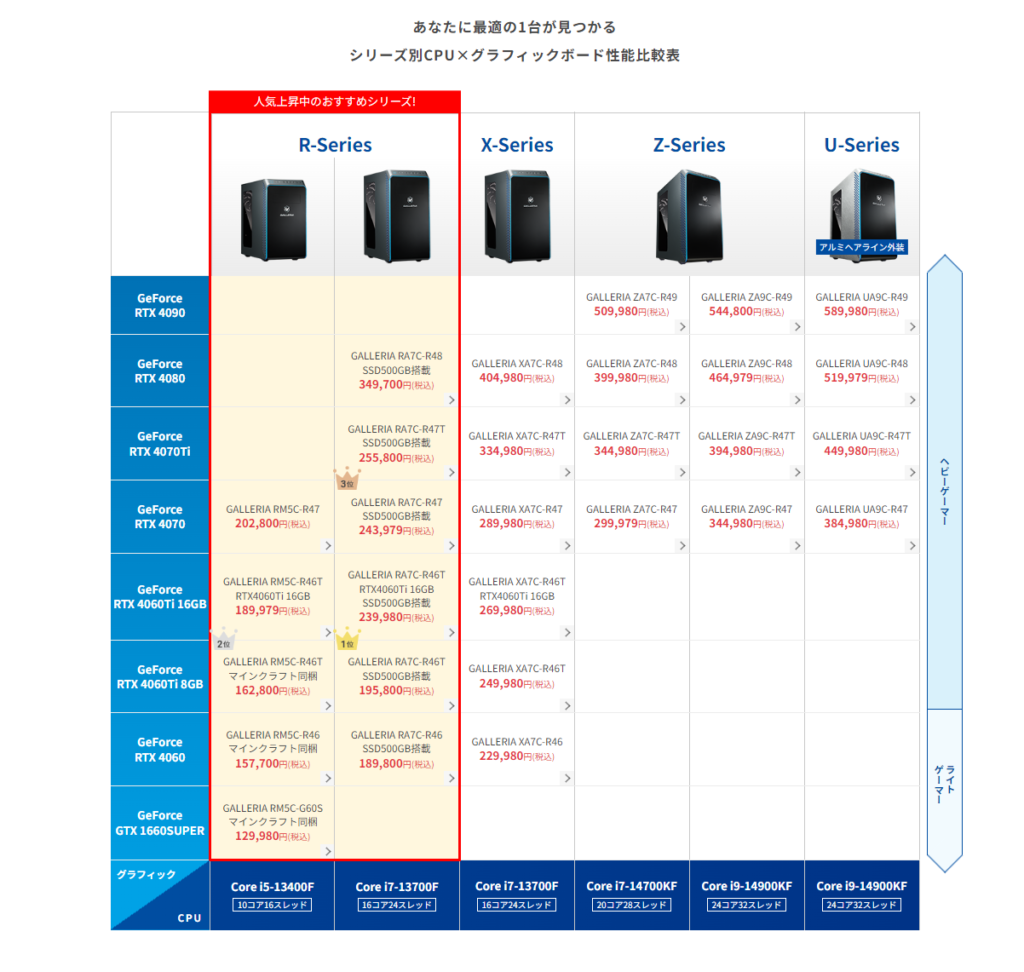


















PCゲームを始めるには何が必要かいまいちわからない..。