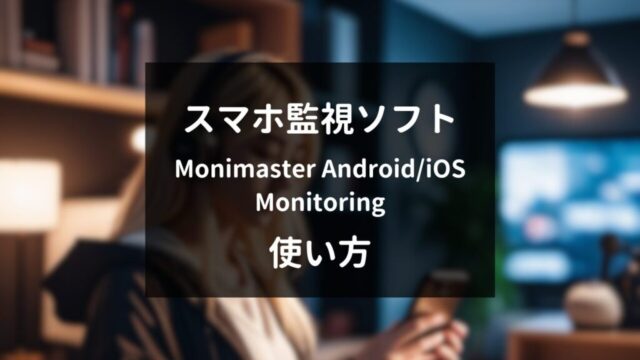こんにちは!なのはです!
オンラインゲームや配信を行うときにこのような悩みはありませんか?
- 自分の声を出すのが恥ずかしい
- いつもと違った声にしたい
不特定多数の方に見られる配信で自分の声を出すのは恥ずかしいですよね。
自分の声に自信がある人はなかなかいません。
逆に友達と遊ぶときはあえて違う声にするのも新鮮味があり、いつもと違った感覚で楽しめると思います。
そこで今回紹介したいのがボイスチェンジャーソフト「EaseUS VoiceWave」
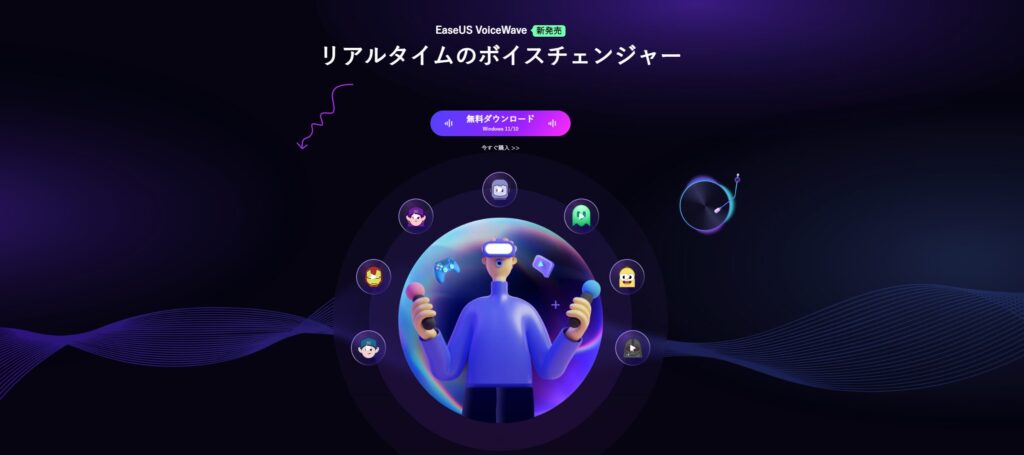
ソフト自体は無料でボイチェン可能で、使い方も簡単です。
「EaseUS VoiceWave」のダウンロードから使い方、設定方法などわかりやすく解説していきます。
- EaseUS VoiceWaveのDL方法
- 簡単な使い方とディスコード設定
30日間返金保証付き!
EaseUS VoiceWave ダウンロード
EaseUS VoiceWaveをダウンロードしていきます。
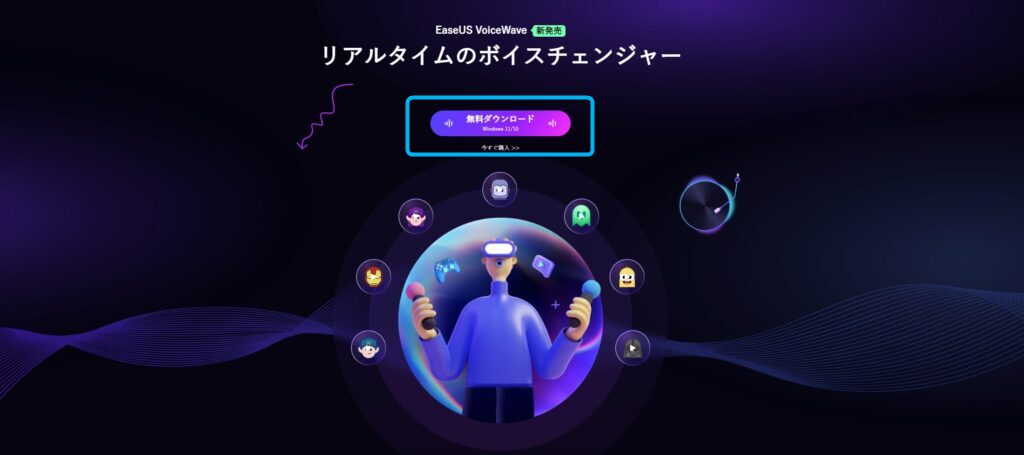
公式サイトに飛んだら、「無料ダウンロード」をクリック。

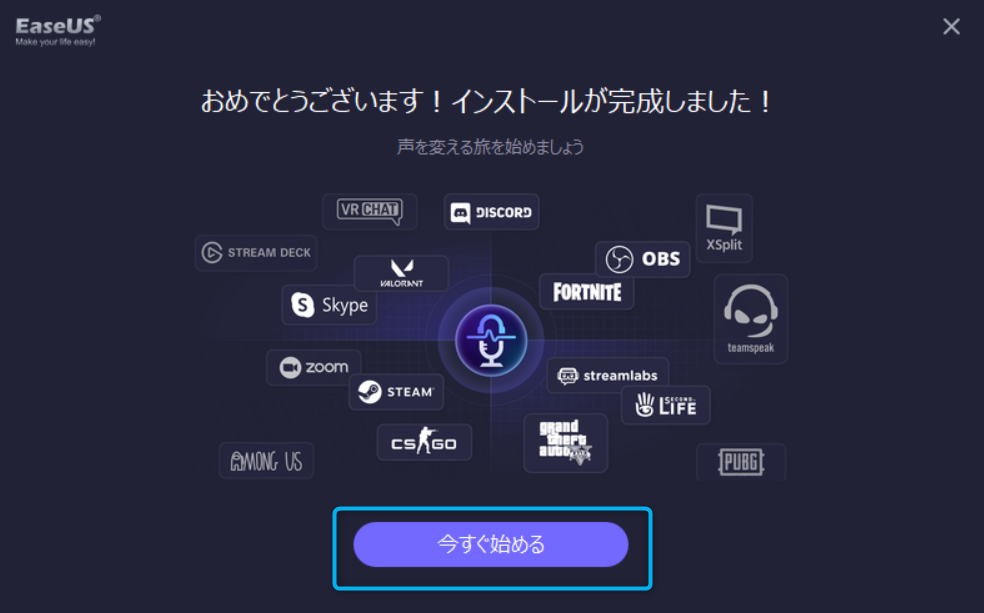
「今すぐインストールする」をクリックして、終わったら「今すぐ始める」をクリック。
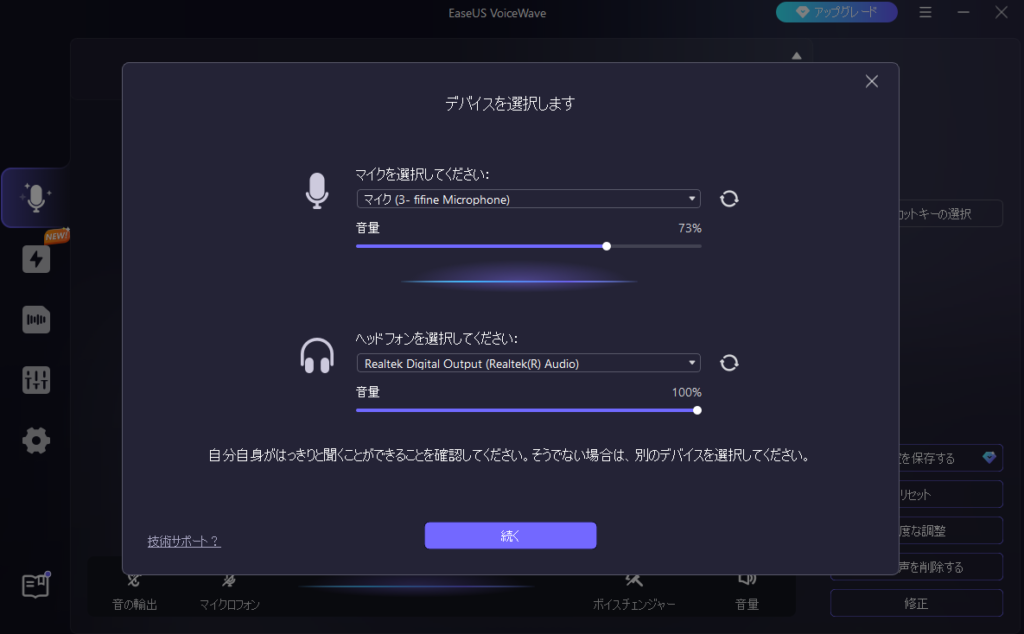
ソフトが無事起動するとこのような画面が表示されます。
音声入力したいマイクと音声を出力したいヘッドホンなどを選択すれば完了です。
EaseUS VoiceWave できること
EaseUS VoiceWaveで出来ることは、
- リアルタイム音声変換
- 音声録音・編集
- ゲームやDiscordでも使える
です。
リアルタイム音声変換
マイクに入力された声をリアルタイムで音声を変換してくれます。
声が入力されたと同時に音声が変換されるため地声が聞かれる心配はありません。
また声のピッチ調節や音量、声を聞こえやすくする機能などもあります。
音声録音・編集
リアルタイムの音声変換だけでなく、音声を録音してから声の変更もできます。
また元々あるファイルの音声も変換できるので、スマホから動画をPCに送って音声を変換することも可能です。
ゲームやDiscordでも使える
これがボイスチェンジャーの醍醐味ではないでしょうか。
マイクの入力先を変更すればゲーム内ボイスチャットやDiscordでも簡単に音声を変換してくれます。
ボイスチェンジャーの設定をしていても、通話ソフト側を変更しないと変わらないのでご注意ください。

Discordの設定方法は後で解説するよ!
EaseUS VoiceWaveの使い方
続いて、EaseUS VoiceWaveの使い方について説明します。
ボイスチェンジャーを使う
EaseUS VoiceWaveの画面の見かたはこんな感じ。
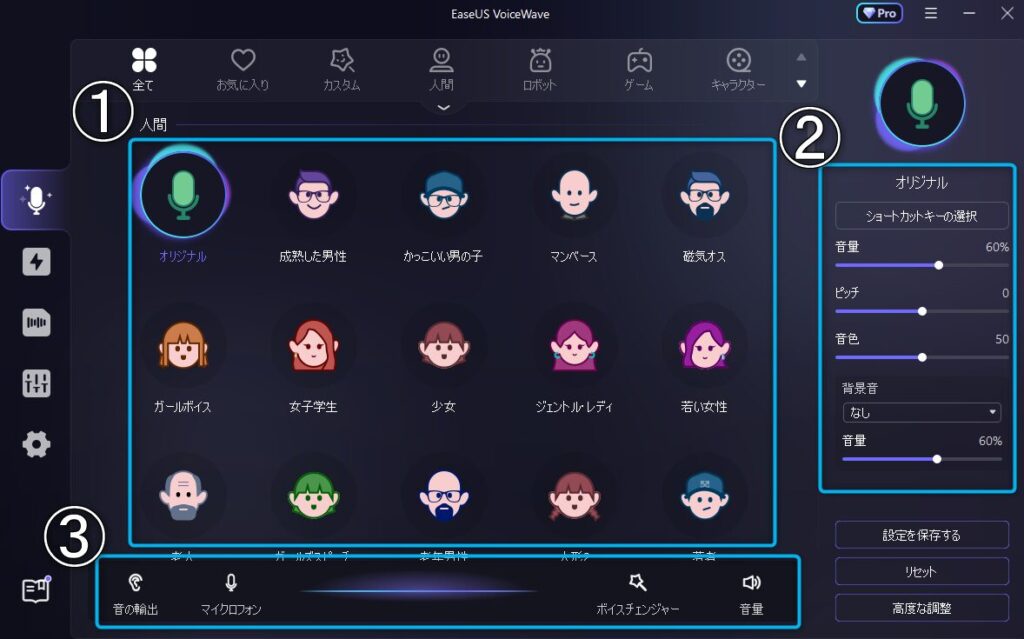
- ボイスの変更
- ボイスの音量・ピッチ調節
- 声のモニターやボイチェンのON/OFF
最初に①から自分が使いたいボイスを選択しましょう。
②で音量やピッチ調節、バックミュージックも選択可能です。
③で自分の声のモニター機能、ボイチェンのON/OFFが出来ます。
自分の声が聞こえてくる場合はこの設定を見直してみましょう。
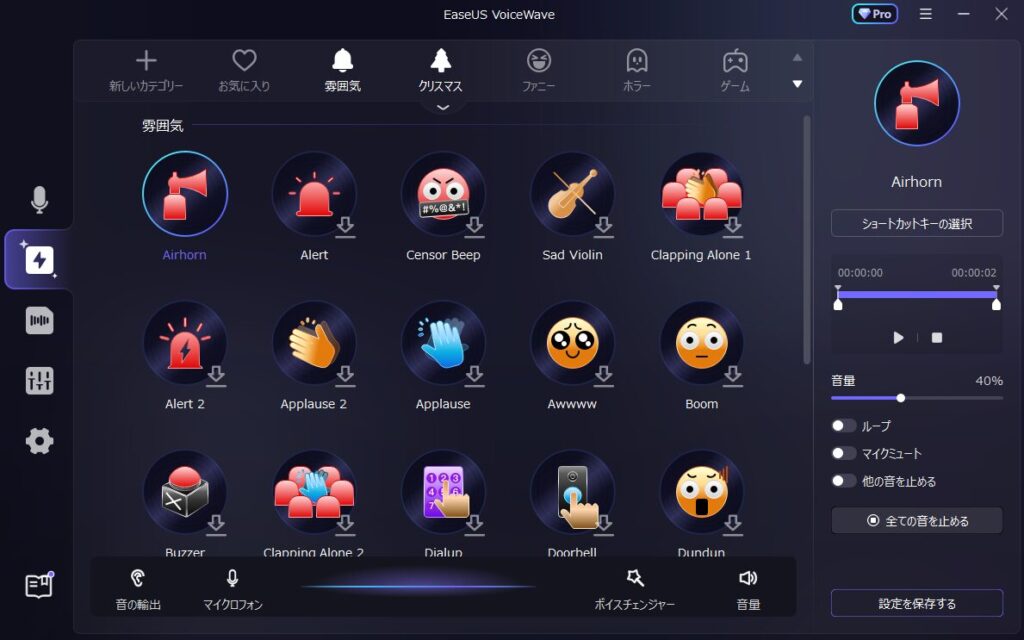
ボイスチェンジャーだけでなく、効果音も搭載されています。
アラームや歓声、動物の鳴き声など多種多様です。
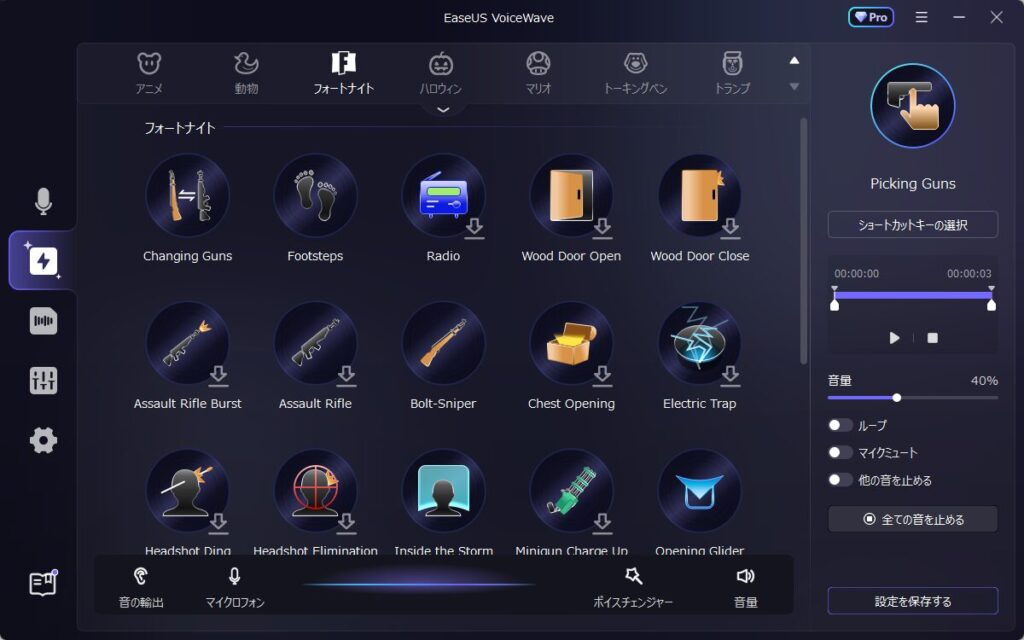
フォートナイトのゲーム内効果音も収録されていたのには驚きました。
100種類以上あるので楽しんでみてください。
ビデオの音声変換/録音
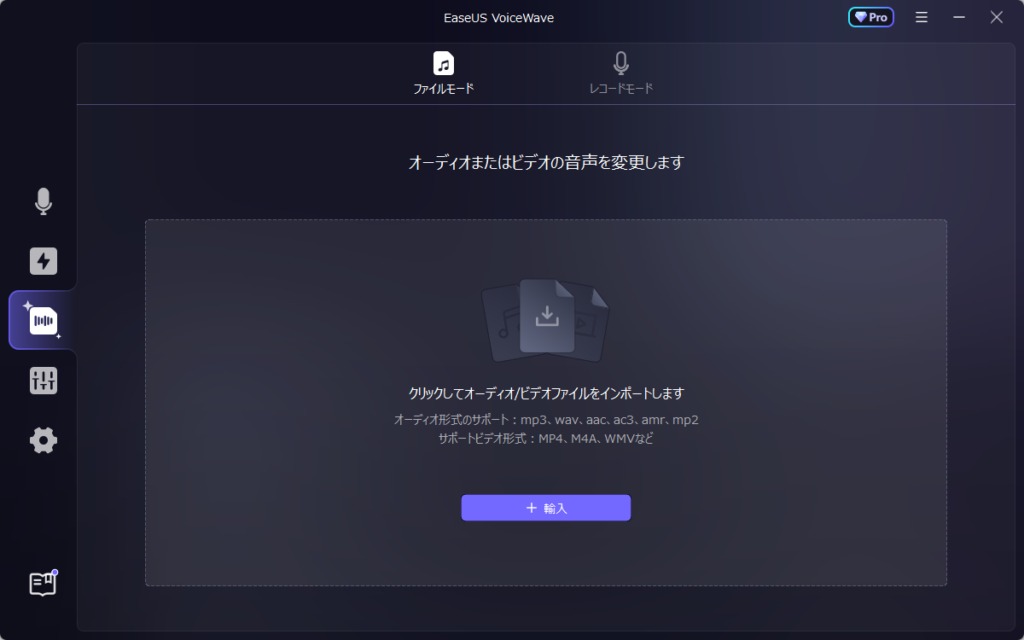
ボイスチェンジャーソフトには珍しいビデオやオーディオの音声を変更出来る機能があります。
VoiceWaveの対応ファイルは以下のとおりです。
- 動画ファイル
- mkv mp4 avi flv m4v mov rm wma
- 音声ファイル
- mp3 m4a m4b m4r rm wav wma ogg flac ape acc
使い方はファイルを選択するだけです。
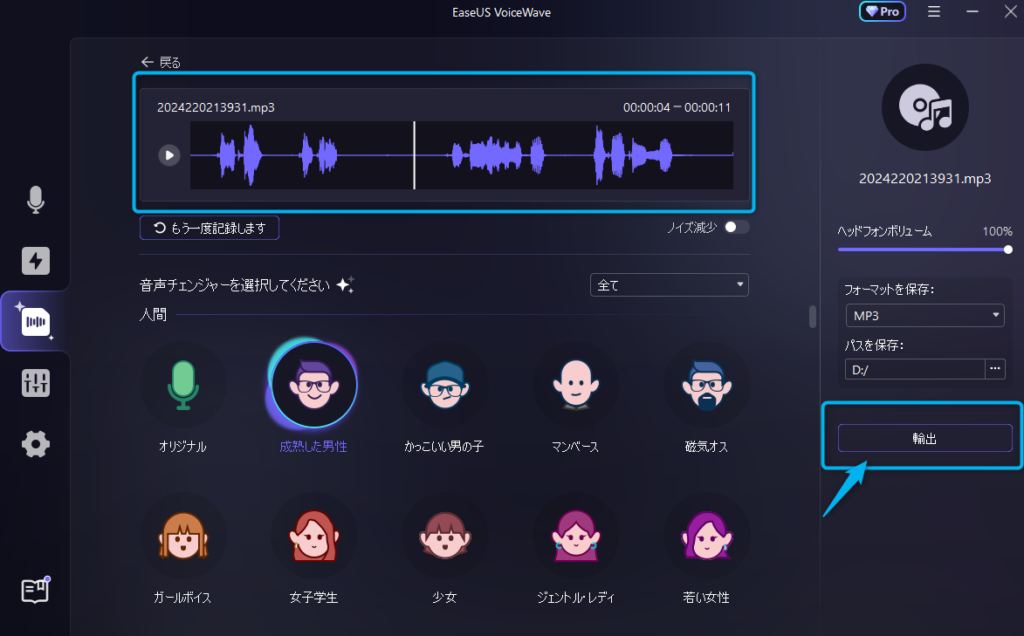
ファイルを選択するとこのような画面になります。
ボイスチェンジャーを選択し、保存先を設定したら「輸出」から保存できます。

エクスポートの和訳で輸出はちょっとわかりづらい!
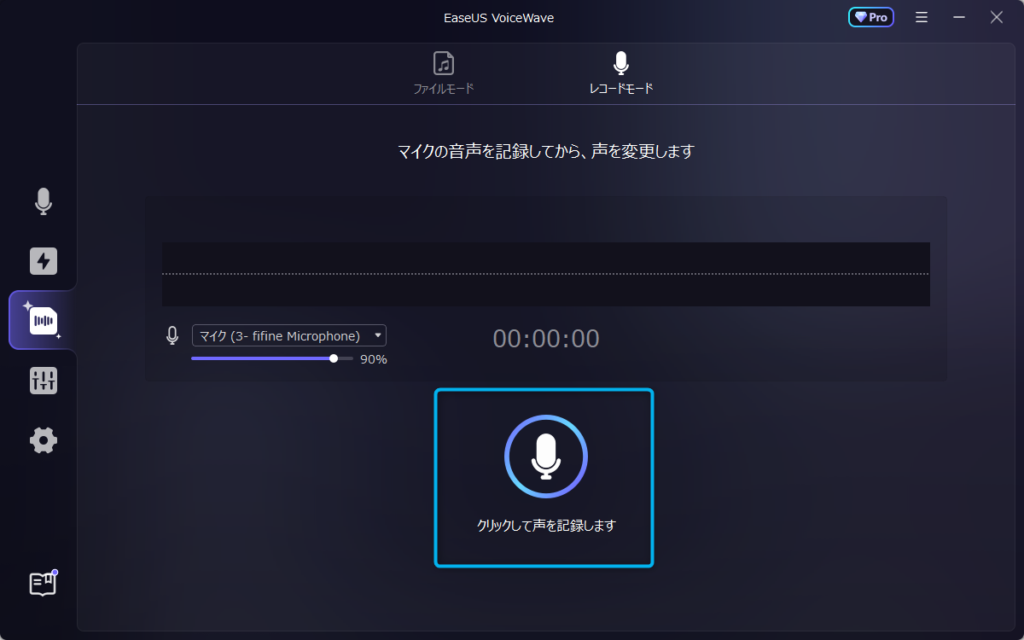
録音機能も青枠をクリックするだけで録音が開始されます。
後は同じように出来上がったデータに音声加工を施すだけです。
高度な音声設定
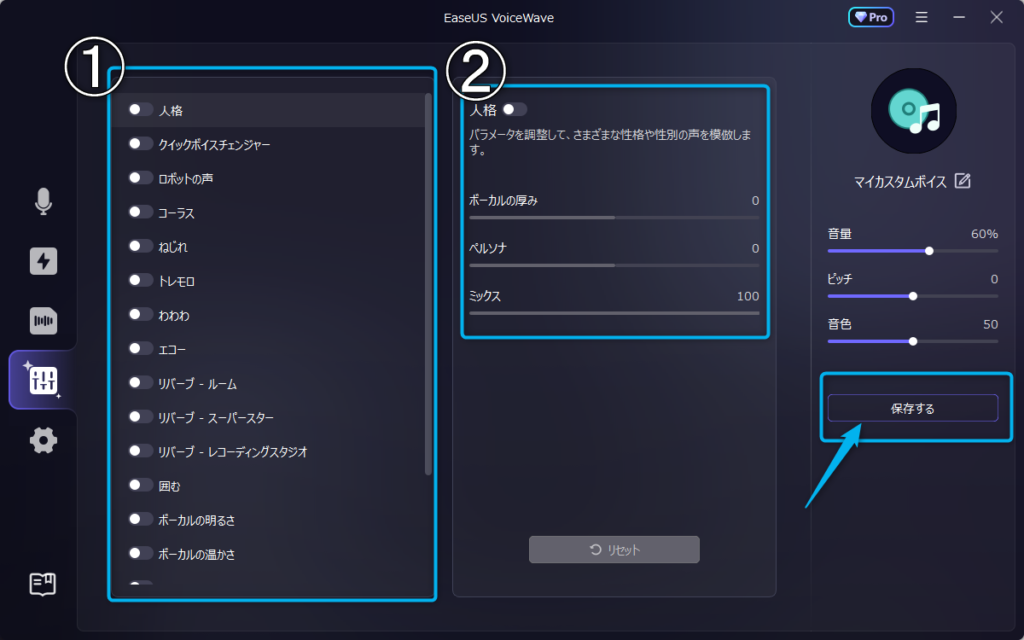
高度な音声設定が可能です。
エコーやリバーブ、イコライザーなど全18種類あります。
①で使いたいエフェクトを選択します。
②で選択したエフェクトの詳細設定を行います。
設定が完了したら「保存する」をクリックすれば自分だけの音声が仕上がります。
Discordの設定方法
Discordでボイチェンを使いたい場合の設定手順はこちらです。
- Discordを開く
- 音声設定から「入力デバイス」を変更
- マイクテストで確認
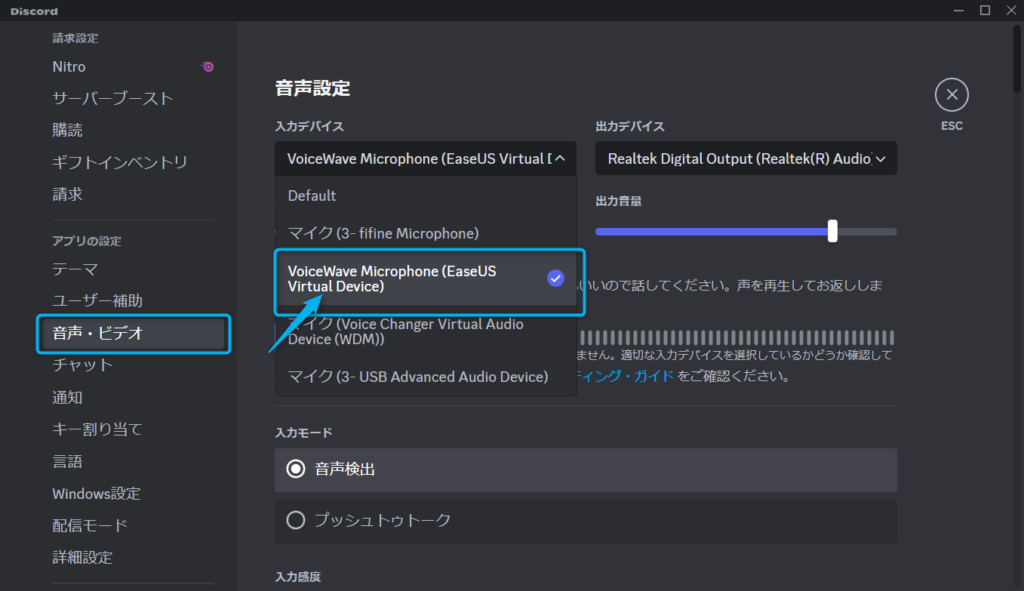
Discordの設定を開いたら「音声・ビデオ」から
入力デバイスを「Voicewave Microphone」にすれば完了です。
これでVoiceWaveで設定しているボイチェンになります。

ボイチェン音声を確認したい場合はマイクテストを試してみてね!
UIが見やすくて使いやすいボイチェンソフト!
今回はEaseUS VoiceWaveの使い方をご紹介しました。
他のボイチェンソフトも使ったことがありますが、VoiceWaveはUIが見やすくて使いやすかったです。
UIが見やすくどこに何があるかが瞬時にわかるため、初めてボイチェンソフトを使う方でも満足してもらえると思います。
無料でも十分使える機能が満載なので気になった方は使ってみてください。
また今回はVoiceWaveの紹介だけでしたが他のボイスチェンジャーも気になる!と思うかたはこちらの記事も参考にしてみてください。
30日間返金保証付き!




を始める為に必要なものまとめ-640x360.jpg)