こんにちは!なのはです!
パーティションの管理はwindowの標準機能でもできますが、少々難しいですよね..。
パーティション管理ソフトを使おうにも、どのソフトが使いやすいかなどは実際に使ってみないとわからないと思います。
そこで今回はパーティション管理ソフト『EaseUS Partition Master』を実際に使ってみたので紹介していきたいと思います。
EaseUS Partition Master導入の仕方
まず初めにソフトの導入方法を説明します。
『EaseUS Partition Master』からダウンロードページに飛んでください。
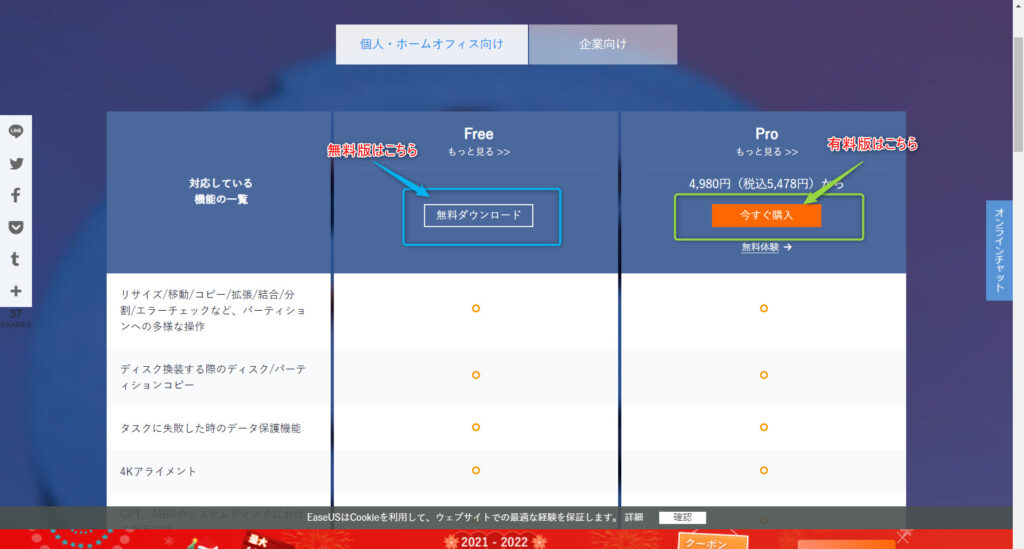
リンクから飛んでいただくとこのような画面になると思います。
『無料版』と『PRO(有料版)』が出てくるのでお使いになる方を選んでください。
画像は『無料版』の導入方法になります。
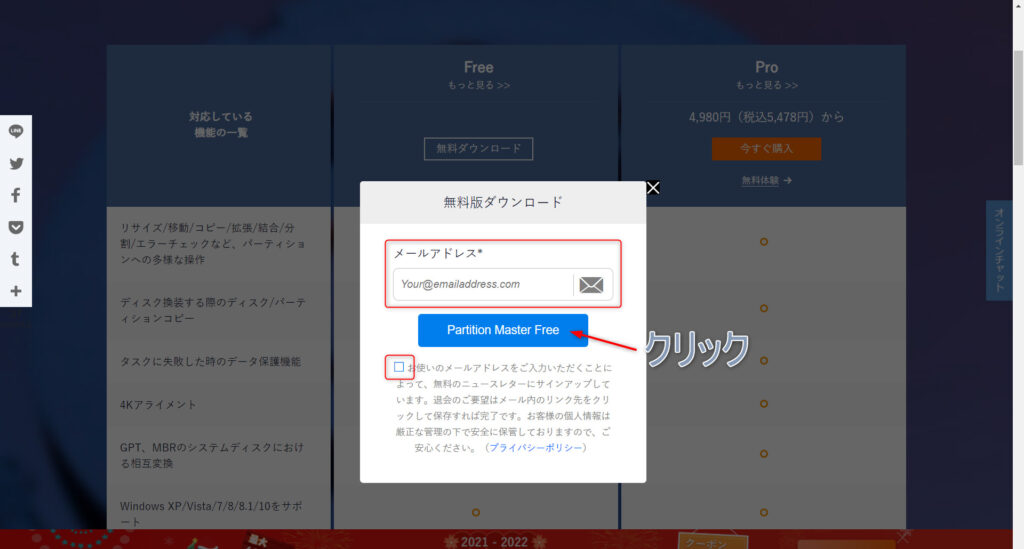
メールアドレス入力画面が表示されます。メールアドレスを入力していただき、下のチェックボックスにチェックをして、『Partition Master Free』をクリックしてください。
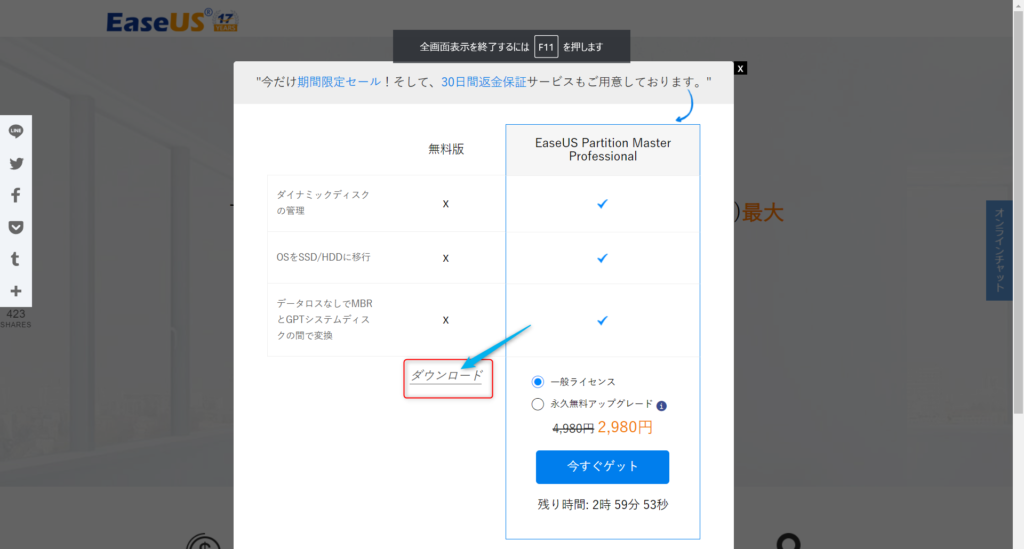
このような画面になるので、ダウンロードをクリックしてください。
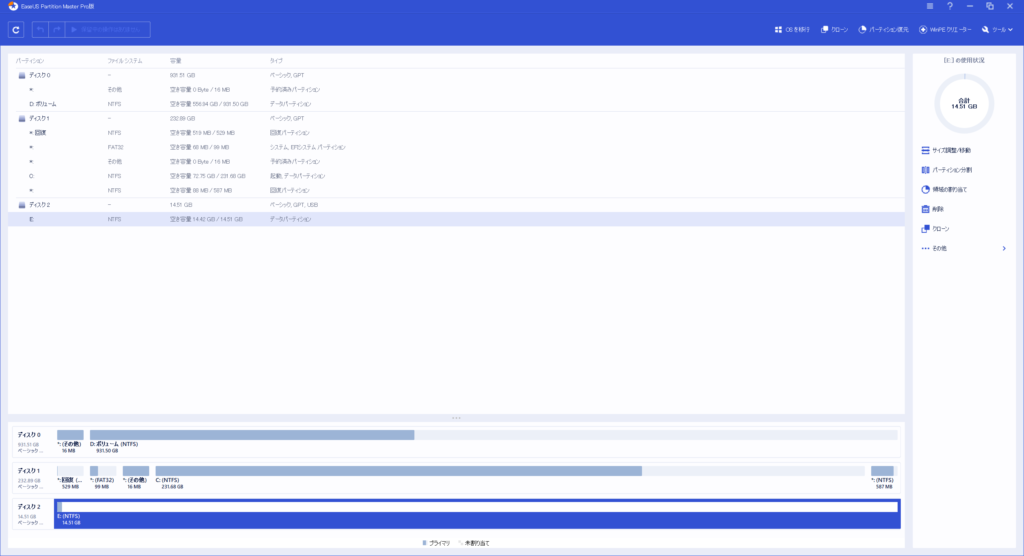
ソフト起動後、上記の画面が出てくれば完了になります。
『無料版』と『有料版』の違い
『無料版』と『PRO版』の違いは以下の通りです。
| 対応している機能の一覧 | 『無料版』 | 『PRO版』 |
| リサイズ/移動/コピー/拡張/結合/分割/エラーチェックなど、 パーティションへの多様な操作 | 〇 | 〇 |
| ディスク換装する際のディスク/パーティションコピー | 〇 | 〇 |
| タスクに失敗した時のデータ保護機能 | 〇 | 〇 |
| 4Kアライメント | 〇 | 〇 |
| GPT、MBRのシステムディスクにおける相互変換 | 〇 | 〇 |
| Windows XP/Vista/7/8/8.1/10をサポート | 〇 | 〇 |
| ディスククリーンアップ&最適化 | 〇 | 〇 |
| コマンドラインをサポート | 〇 | 〇 |
| ダイナミックディスクでボリュームを作成 | × | 〇 |
| ダイナミックボリュームのサイズ変更 | × | 〇 |
| Windows PEブートディスクの作成 | × | 〇 |
| SSD/HDDまでOSを移行 | × | 〇 |
| パーティションリカバリー | × | 〇 |
| 無料技術サポート | × | 〇 |
| HDD容量 | 8TB | 制限なし |
- パーティション移動
- サイズ変更
- 結合、分割
- データ消去
- フォーマット
- パーティション復元
- OSをSSD/HHDに移動
- NTFS、FAT32とFAT間でファイルシステムを変換
- Windows To Goを作成
などのことが『PRO版』では可能になります。
『EaseUS Partition Master』使い方
続いて、『EaseUS Partition Master』の使い方について説明します。
画面の見方
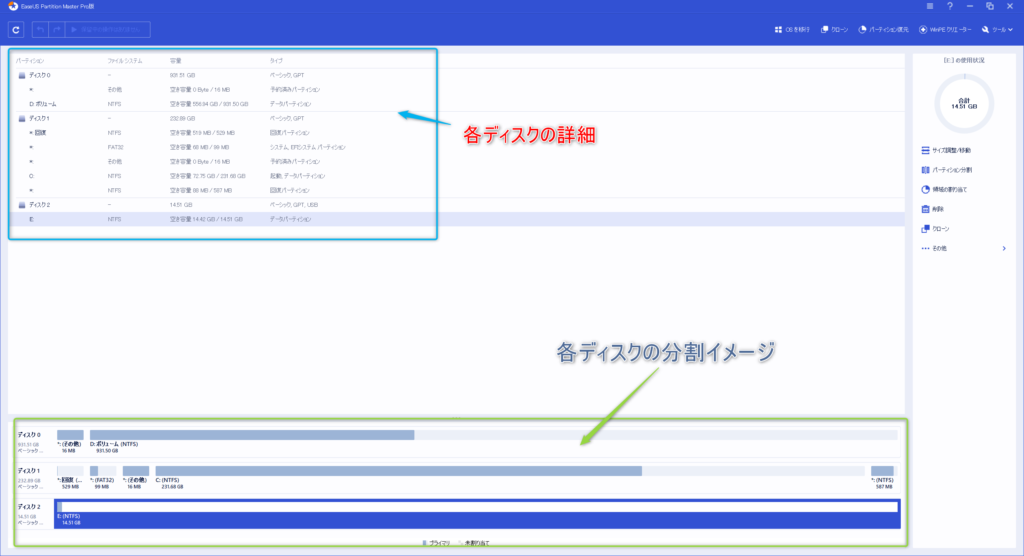
起動画面では、画面上部に『各ディスクの詳細』画面下部に『各ディスクの分割イメージ』が表示されています。
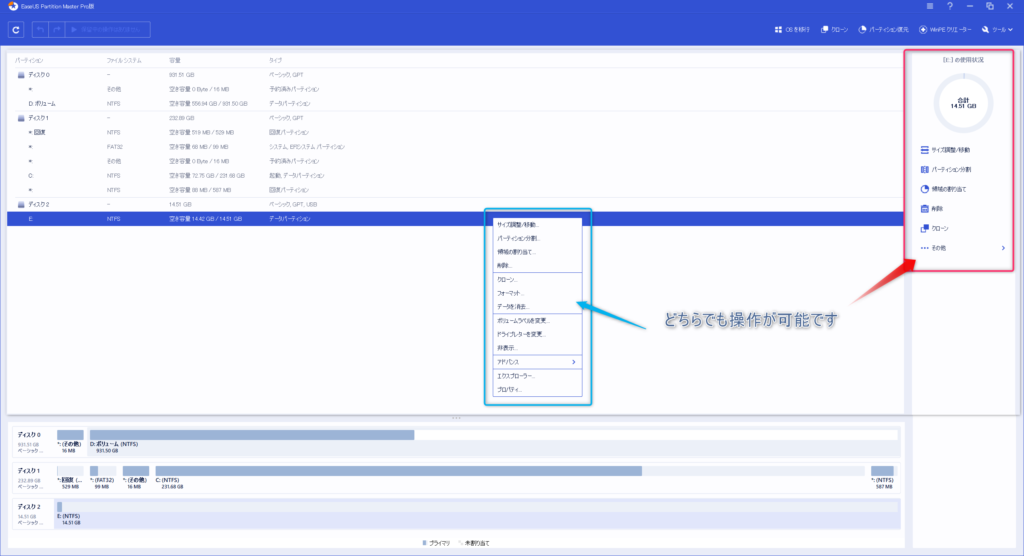
画面右側に操作ブロックがあります。操作を行いたいディスクで右クリックをしても操作タブが出てくるのでどちらでも操作が可能です。
起動時から日本語対応で、画面もシンプルで見やすいから初めて使う人でも安心して使えるね!
パーティション追加
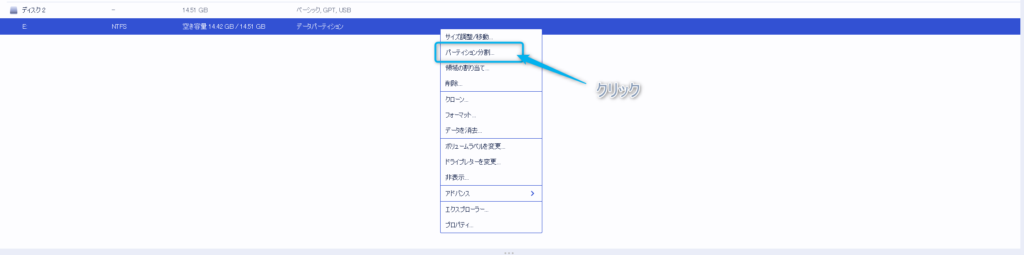
パーティションを追加したいディスクで右クリックすると操作タブが出てきます。
『パーティション分割』をクリックしてください。
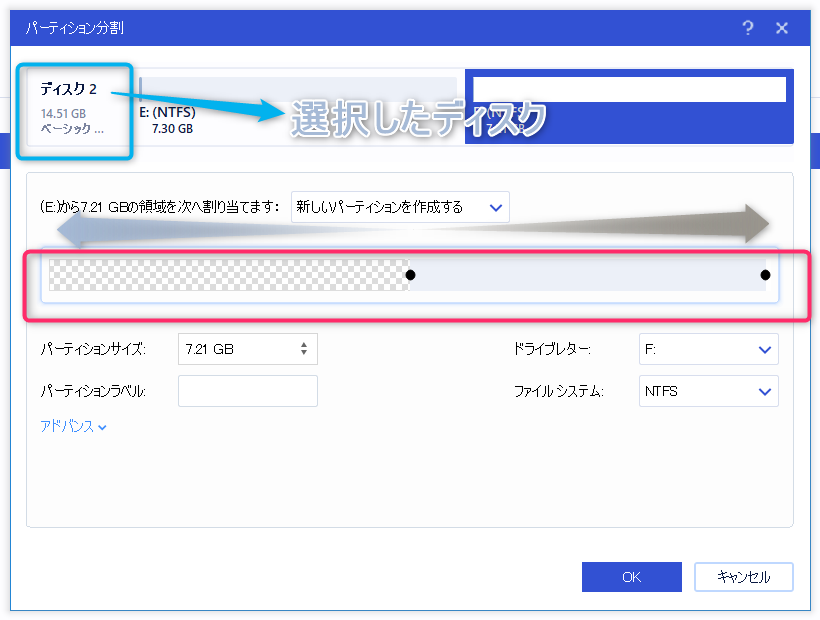
クリックすると上記のような画面が出てきます。
左側には『選択したディスク』が表示され、赤枠で囲んだ所をドラックすることでどのくらいの割合で分割するかを決めることが出来ます。
下の『パーティションサイズ』でも同じことができ、好きな数値で分割が可能です。

左上にタスクが追加されるのでそのまま実行してください。
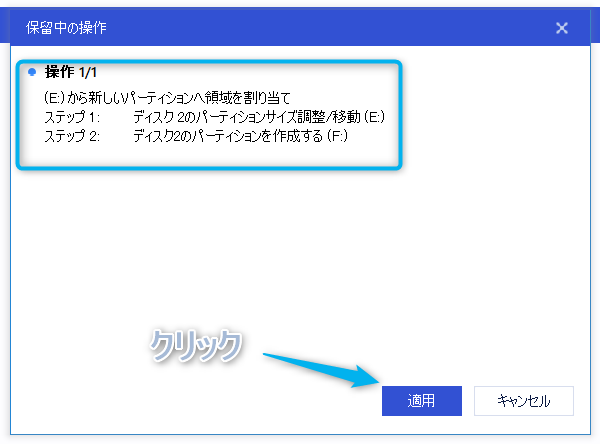
『保留中の操作』にタスクが表示されるので、間違いがなかったら『適応』をクリックしてください。
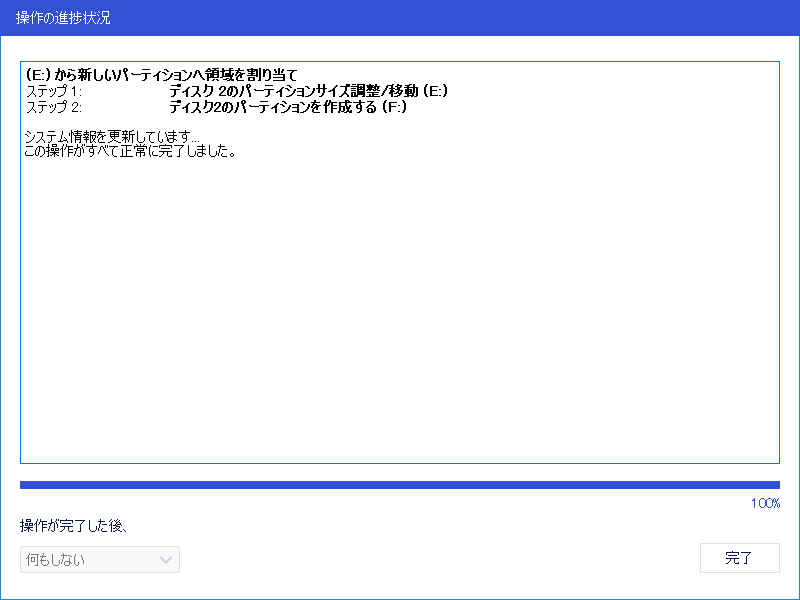
あとは待つだけで操作が完了します。
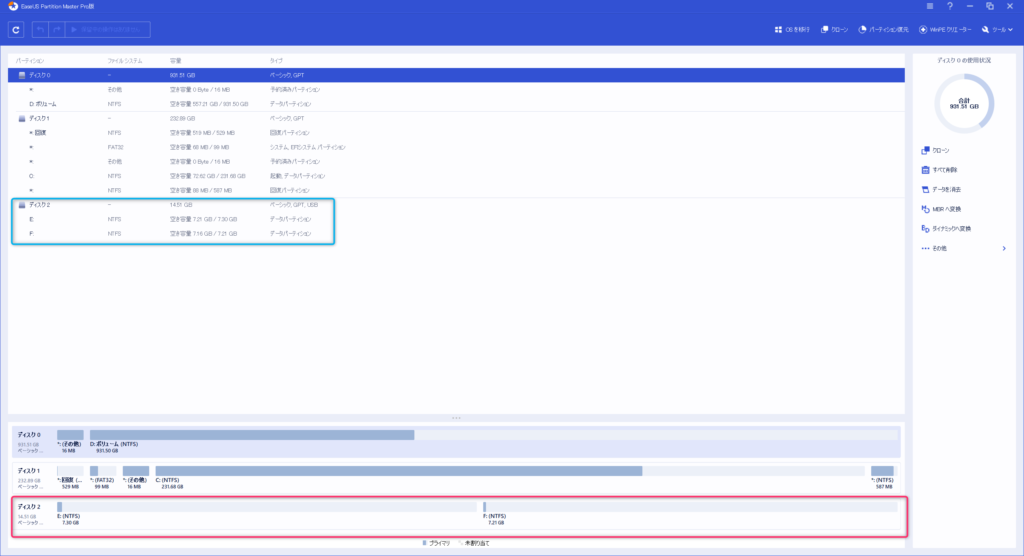
これで『パーティション追加』は完了になります。
パーティション消去
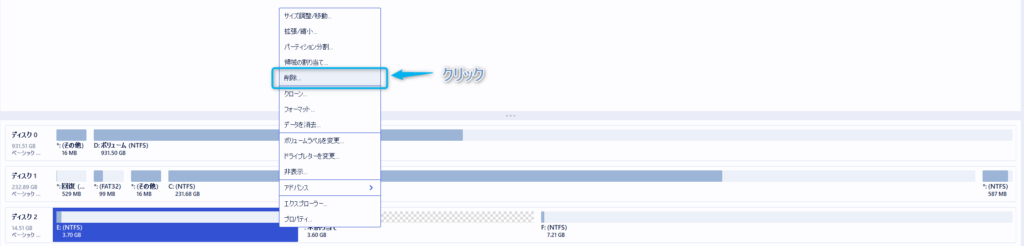
操作タブで『消去』を選んでください。
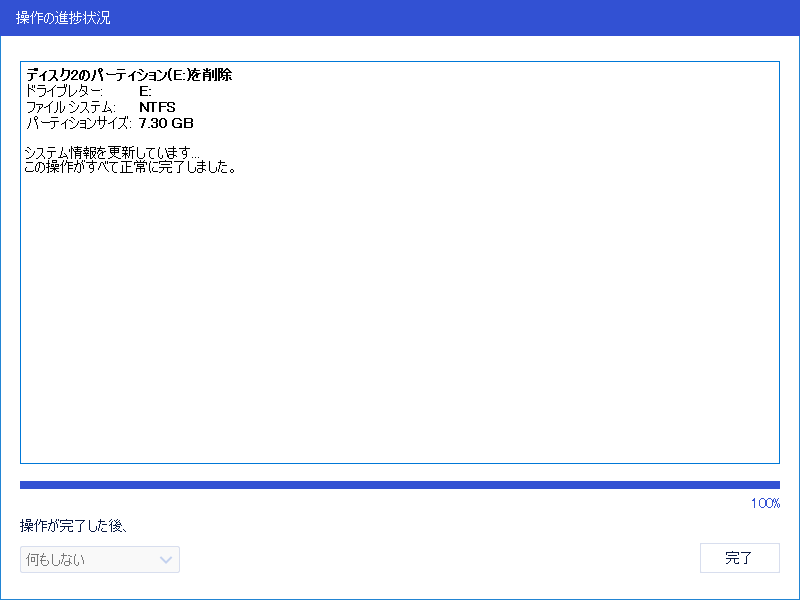

このように『未割り当て』になっていれば完了になります。
SSD HDDフォーマット
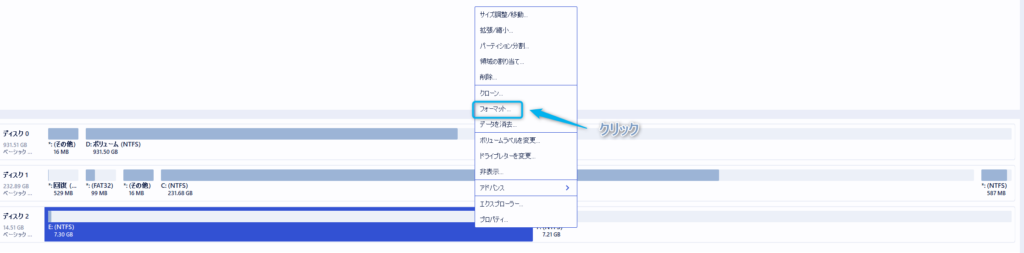
操作タブで『フォーマット』を選んでください。
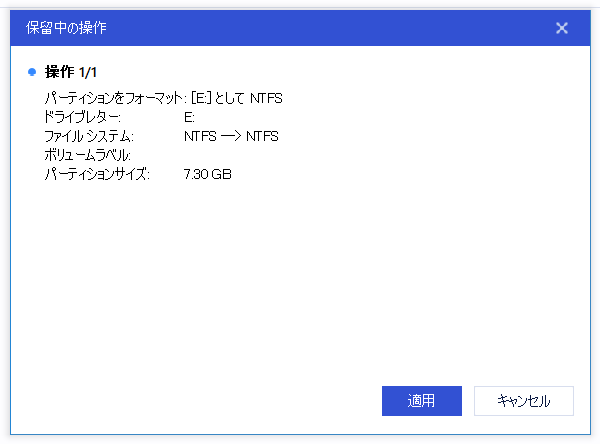
『適応』をクリックすれば完了になります。
消去とフォーマットは似ていますが、消去を行うとパーティションごとなくなってしまうので注意してください。
データは消去したいが、パーティションは残したいという方はフォーマットを選択しましょう。
MBR GPT 変換
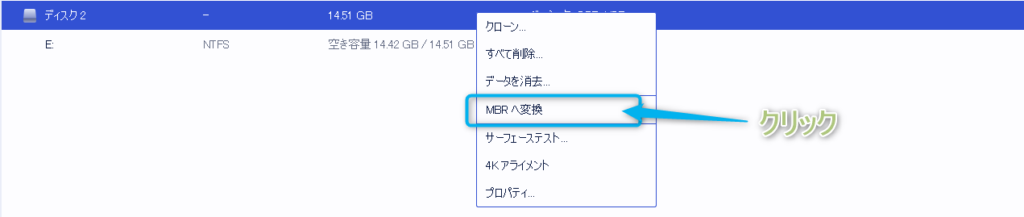
ディスクを右クリックして操作タブの『MBRへ変換』をクリックしてください。
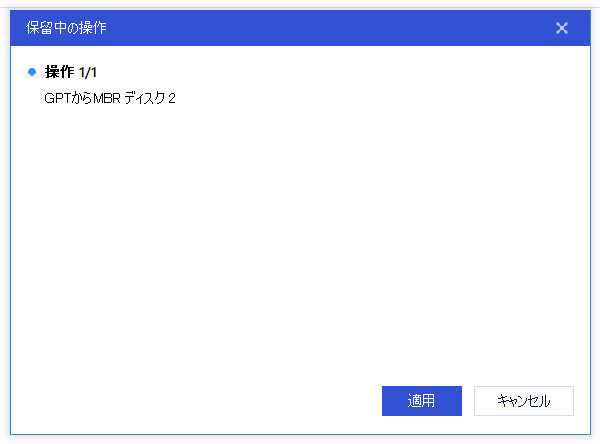
『適応』をクリックすれば完了になります。
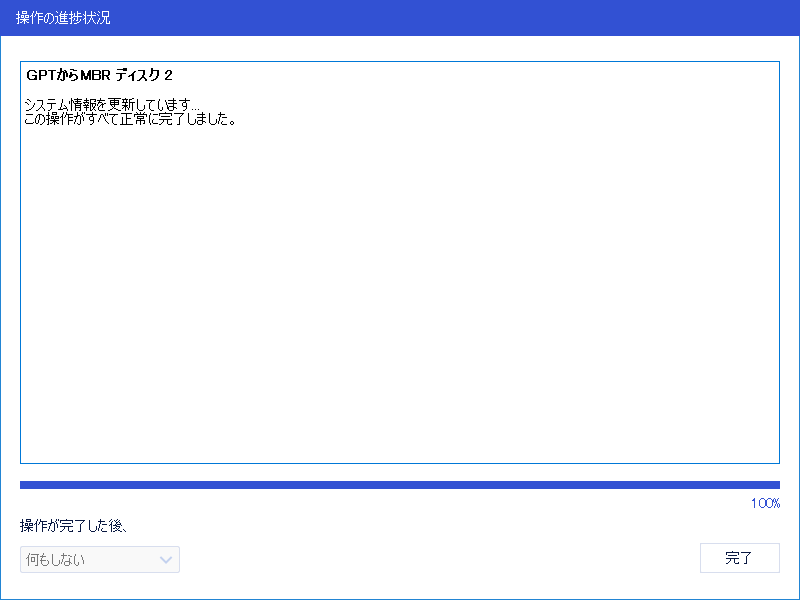
公式サイトでも詳しく説明してくれているから見てみてね!
まとめ
今回は 『EaseUS Partition Master』の使い方を紹介しました。
使った感想としては、
レイアウトも見やすく複雑な操作性ではないので、初めてパーティション管理ソフトを使う方でも安心して使うことが出来ると思います。
操作方法も公式サイトにて調べれば詳しく出てくるので、操作に詰まったときでも焦る心配ないのも良いポイントだと思います。
無料でも充分使えるソフトなのでダウンロードしておきましょう!




を始める為に必要なものまとめ-640x360.jpg)











