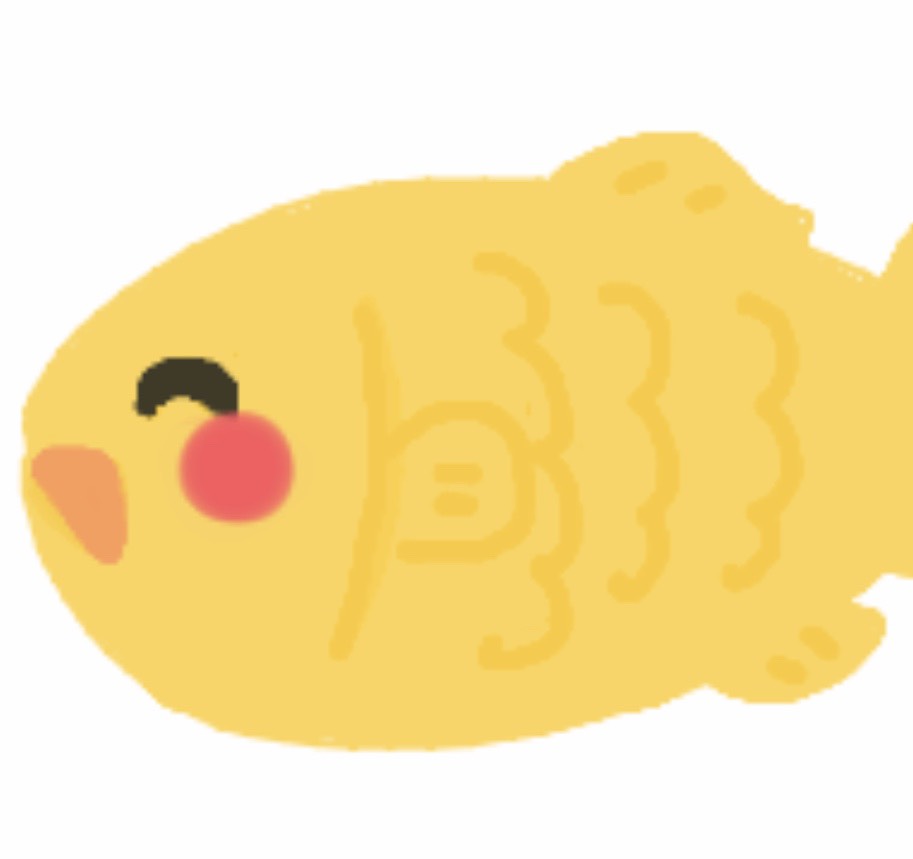こんにちは!なのはです!
今回はSDDやHDDなどのパーティションを管理できるソフト『MiniTool Partition Wizard』をご紹介していきたいと思います。
『有料版』と『無料版』がありますが、今回は『無料版』の紹介なります。
後ほど、 『有料版』と『無料版』 との違いも説明します。
MiniTool Partition Wizardのインストール
まずは公式サイトにて『無料版』のインストーラーをダウンロードします。
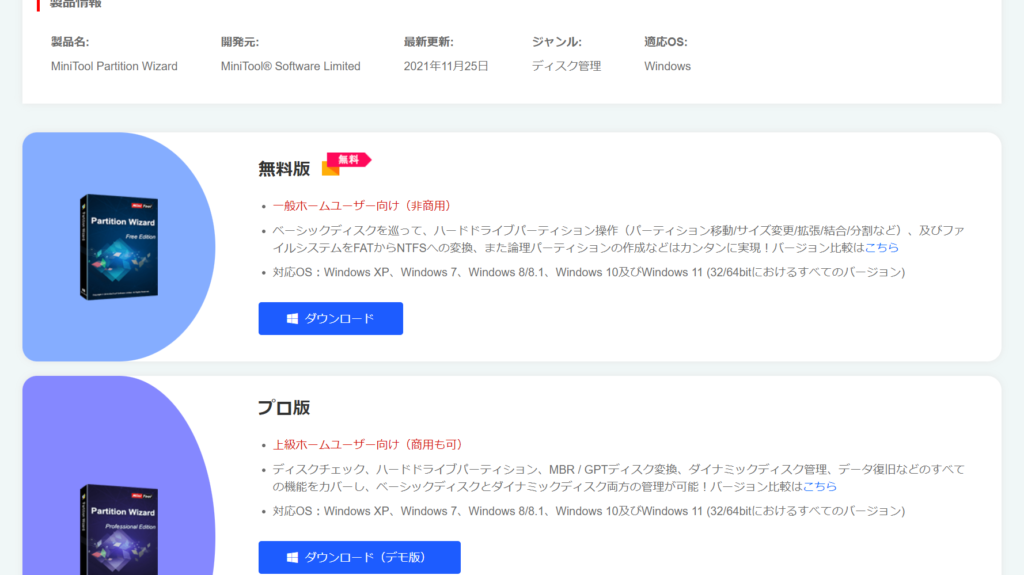
上記のリンクから飛んでいただき、スクロールしていくとこのような画面になると思います。
そのまま『無料版』をダウンロードしてください。
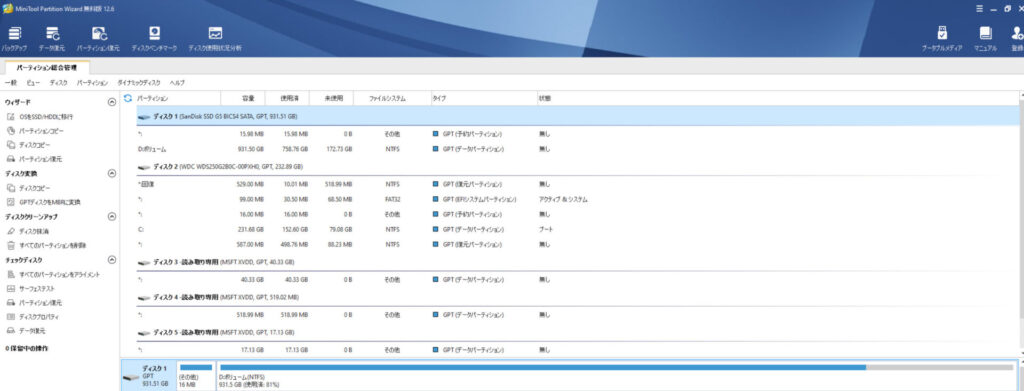
ダウンロードが完了し、ソフトを起動するとこのような画面が出てくれば完了です。
無料版と有料版の違い
このソフトは『無料版』『プロ版』『プロ・デラックス版』『プロ・プラチナ版』『プロ・アルティメット版』と5つのバージョンがあります。『プロ・デラックス版』は『プロ・プラチナ版』とあまり変わらないので表では省略しています。
各バーションの違いをまとめた表がこちらです。
| 無料版 | プロ版 | プラチナ版 | アルティメット版 | |
| データ復元 | × | 〇 | 〇 | 〇 |
| クラスタサイズ変更 | × | 〇 | 〇 | 〇 |
| NTFSをFATに変更 | × | 〇 | 〇 | 〇 |
| OSパーティションコピー | × | 〇 | 〇 | 〇 |
| パーティションのTypeID変更 | × | 〇 | 〇 | 〇 |
| パーティションのシリアル番号変更 | × | 〇 | 〇 | 〇 |
| OSディスクをGPTに変更 | × | 〇 | 〇 | 〇 |
| OSディスクコピー | × | 〇 | 〇 | 〇 |
| OSをSSD/HDDに変更 | × | 〇 | 〇 | 〇 |
| 紛失/削除したパーティションを復元 | × | × | 〇 | 〇 |
| ボリューム親近作成 | × | 〇 | 〇 | 〇 |
| ボリューム削除 | × | 〇 | 〇 | 〇 |
| ボリュームフォーマット | × | 〇 | 〇 | 〇 |
| ボリューム移動/サイズ変更 | × | 〇 | 〇 | 〇 |
| ボリュームコピー | × | 〇 | 〇 | 〇 |
| ボリューム抹消 | × | 〇 | 〇 | 〇 |
| ボリューム一覧 | × | 〇 | 〇 | 〇 |
| ファイルシステム検出 | × | 〇 | 〇 | 〇 |
| ボリュームラベル変更 | × | 〇 | 〇 | 〇 |
| ボリュームクラスタサイズ変更 | × | 〇 | 〇 | 〇 |
| ダイナミックディスクをベーシックに変換 | × | 〇 | 〇 | 〇 |
| サーフェステスト | × | 〇 | 〇 | 〇 |
| ディスクプロパティ | × | 〇 | 〇 | 〇 |
| 商用可否 | × | 〇 | 〇 | 〇 |
| アップグレード | × | 1年間無料 アップグレード | 1年間無料 アップグレード | 生涯無料 アップグレード |
| ライセンス種類 | × | 1 PCにつき 1ライセンス | 3 PCsにつき 1ライセンス | 5 PCsにつき 1ライセンス |
| 価格 | 無料 | 5,980円 (税込6,578円) | 11,470円 (税込12,617円) | 18,530円 (税込20,383円) |
機能はもっとありますが、有料版と違いがある機能だけ表にまとめました。
『無料版』と『有料版』では、データ復元機能があるのが大きなポイントですね。
ライセンスに関しても、バージョンが上がるにつれて使えるPCが増えていくようになります。
『紛失/消去したパーティションを復元』はプロ版でも使えないのでご注意ください。
『無料版』MiniTool Partition Wizard 使い方
無料版でもいろいろなことが出来るソフトですが、使用する機会が多い機能を抜粋して紹介していきます。
- パーティション分割
- パーティション削除
- パーティション結合
- パーティション移動、サイズ変更
- パーティション拡張
記録媒体(SSDやHDDなど)での作業になりますので、間違った作業を行うと最悪取り返しのつかないことになります。作業を行うときは必要最低限の接続にしましょう。
パーティション分割
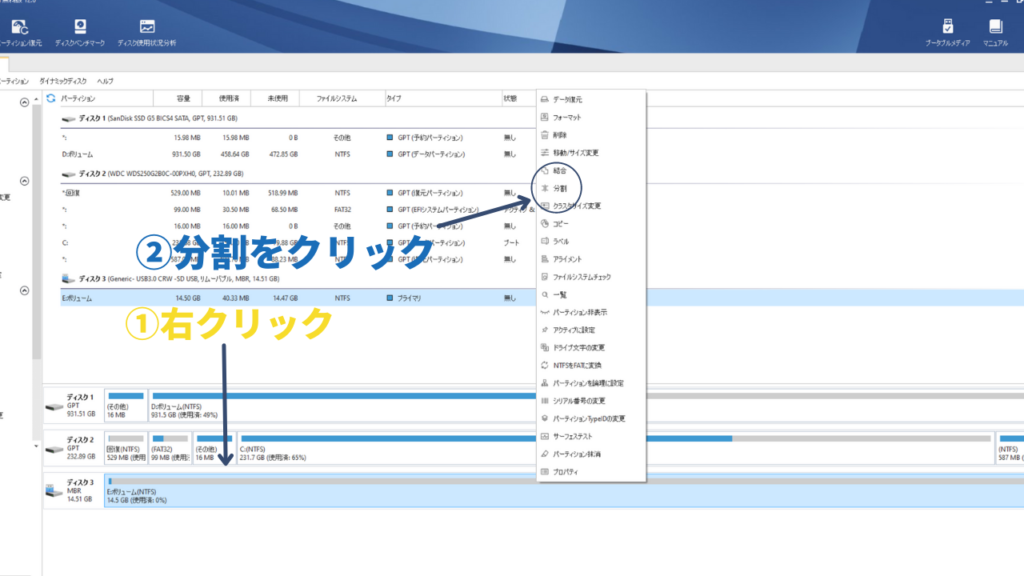
分割を行いたい記録媒体で①右クリック、②メニューの分割をクリックしてください。
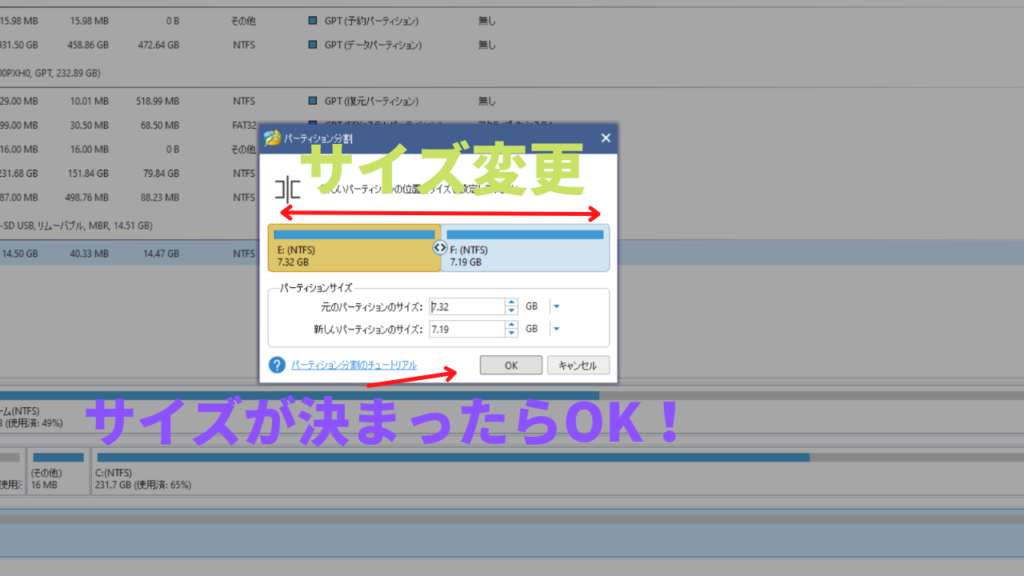
次にサイズの変更を行います。どれくらいの割合で分割するかを決めます。
分割サイズが決まったらOKをクリックしてください。
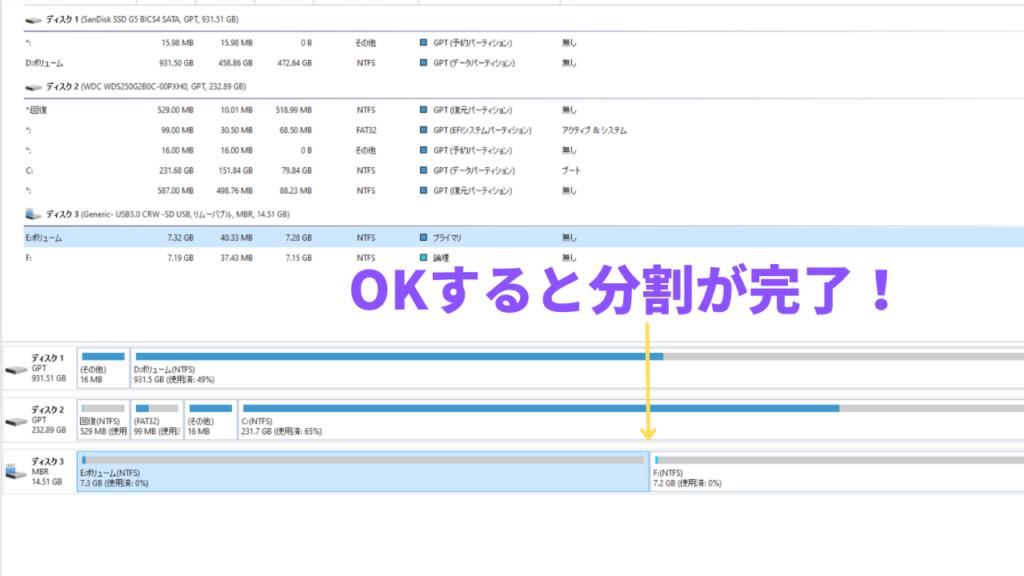
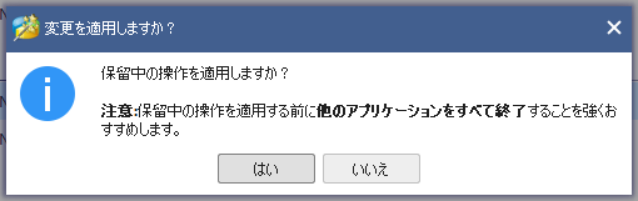
左下の『適応』をクリックするとこのような表示が出てくるのでそのまま『はい』をクリックしてください。
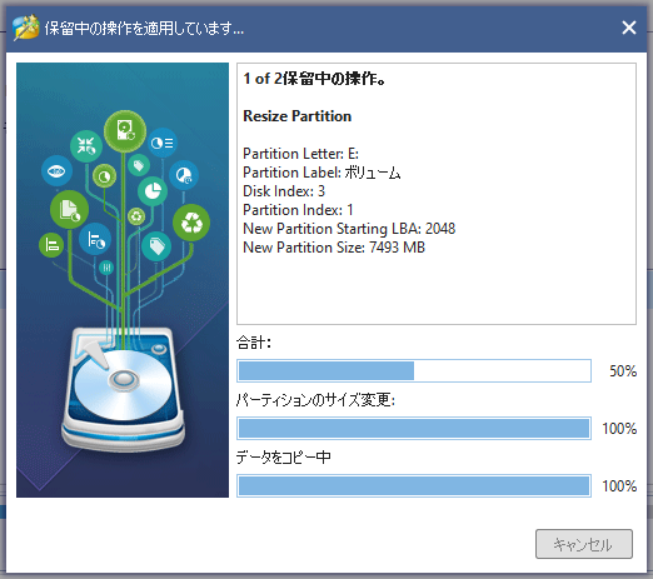

適応が完了するとこのような表示になり、パーティション分割これで完了になります。
パーティション削除
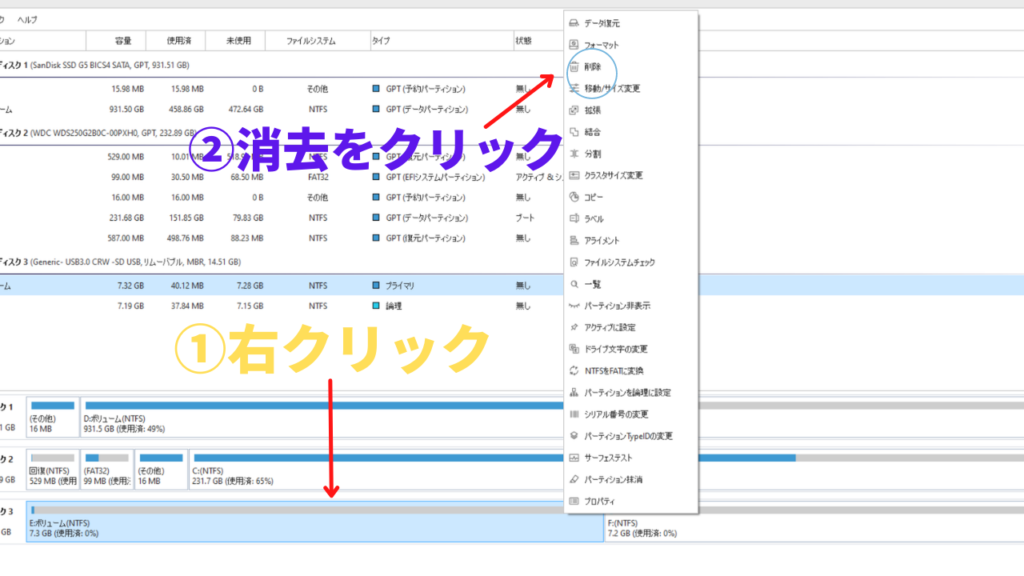
先ほどと同じように、 消去を行いたいパーティションで①右クリック、②メニューの消去をクリックしてください。
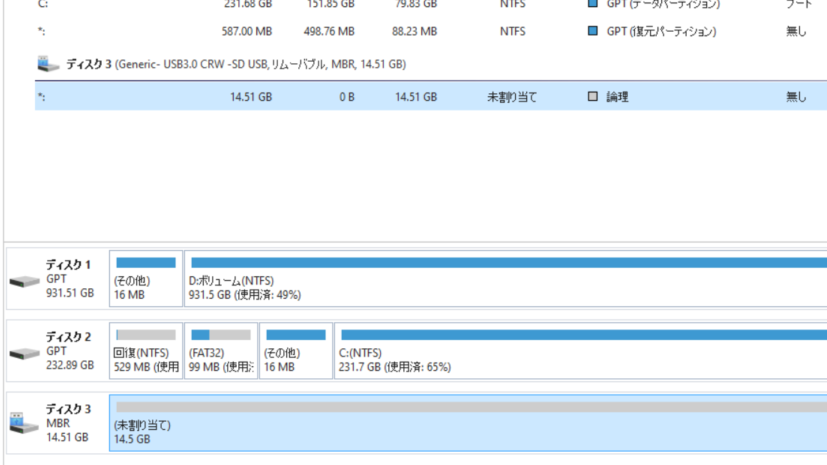
消去をクリックするとパーティションの消去が出来ます。パーティションごとに消去できるので、消去したいパーティションだけ選択することも可能です。
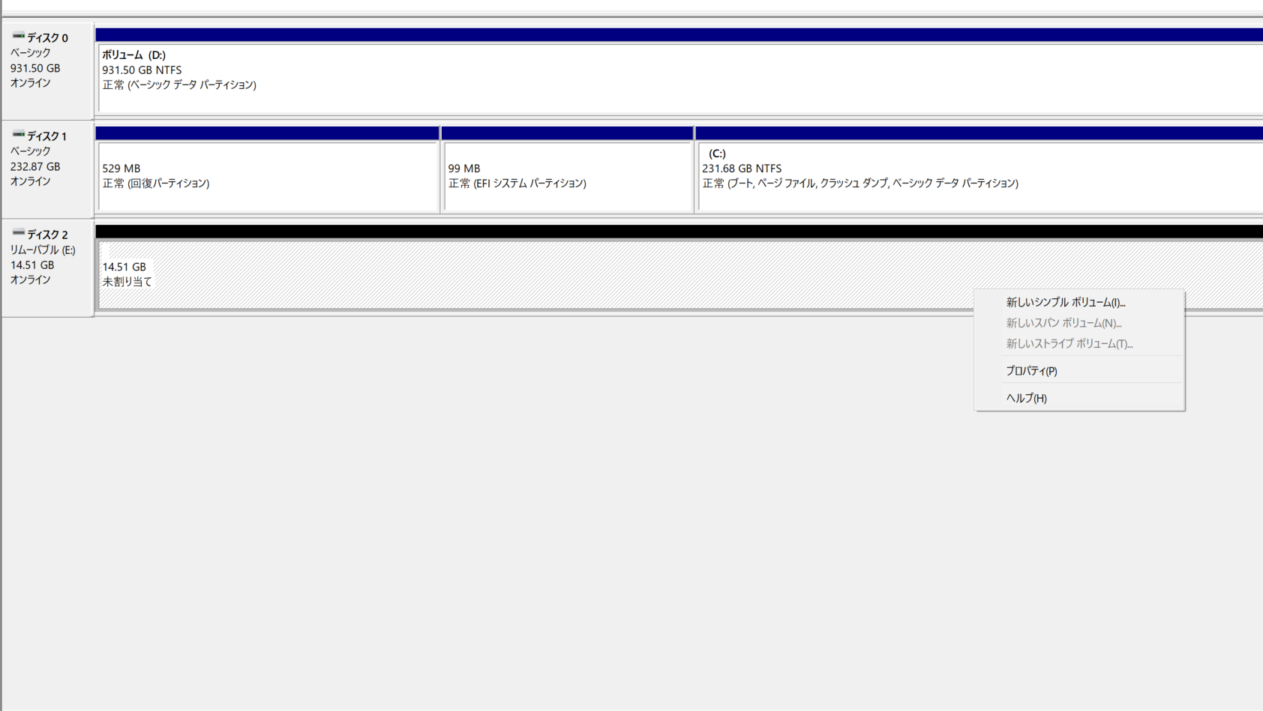
未割り当ての状態では新しくデータを保存することが出来ないので、ディスク管理から新しいシンプルボリュームをクリックすることで保存できるようになります。
新しくSSDやHDDを増設する時にも役立つので覚えておきましょう。
パーティション結合
操作手順は上記で説明した手順とあまり変わらないので省略します。
- 隣接しているパーティションに拡張が出来ます。
- NTFSパーティションしか選択することが出来ない。
- FAT12/16/32のパーティションを結合したい場合は『FATをNTFSに変換』でパーティションをNTFSに変換する必要があります。
パーティション移動、サイズ変更
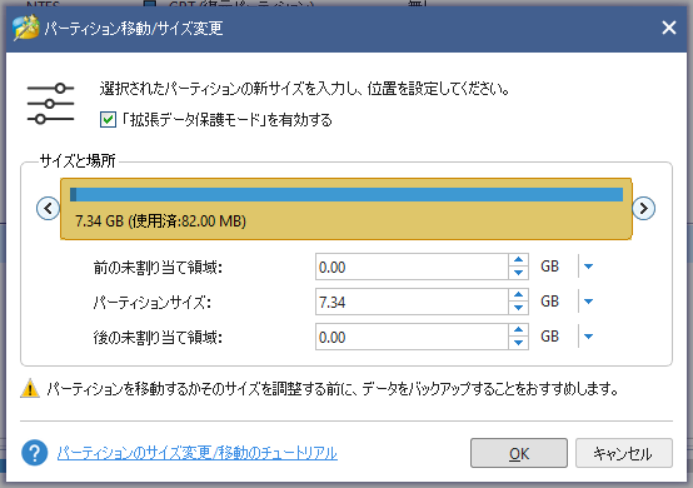
パーティション移動/サイズ変更をクリックするとこのような画面になります。
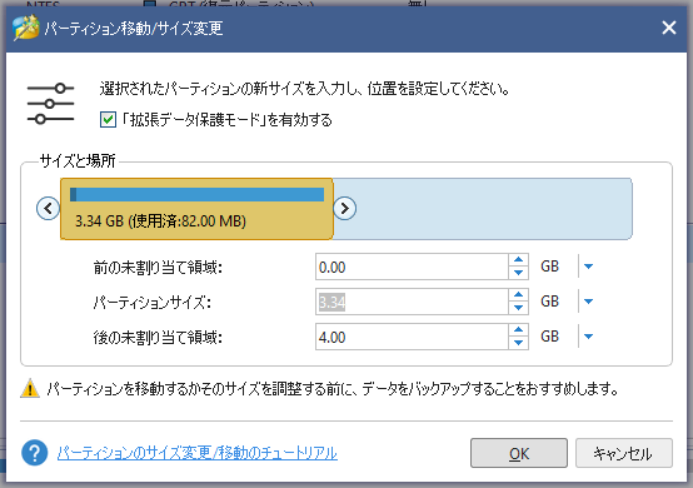
左右にある矢印をドラック、数値を入力することで任意のパーティションサイズに変更できます。
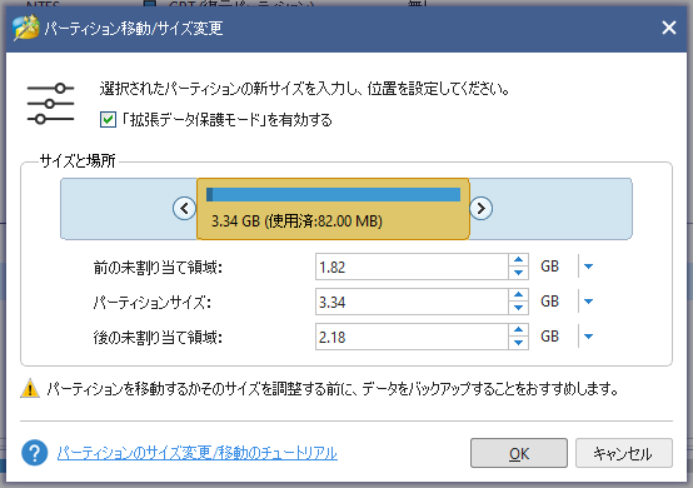
サイズが決まったパーティションをクリックし、ドラックすることで場所を任意の場所に設定することが出来ます。
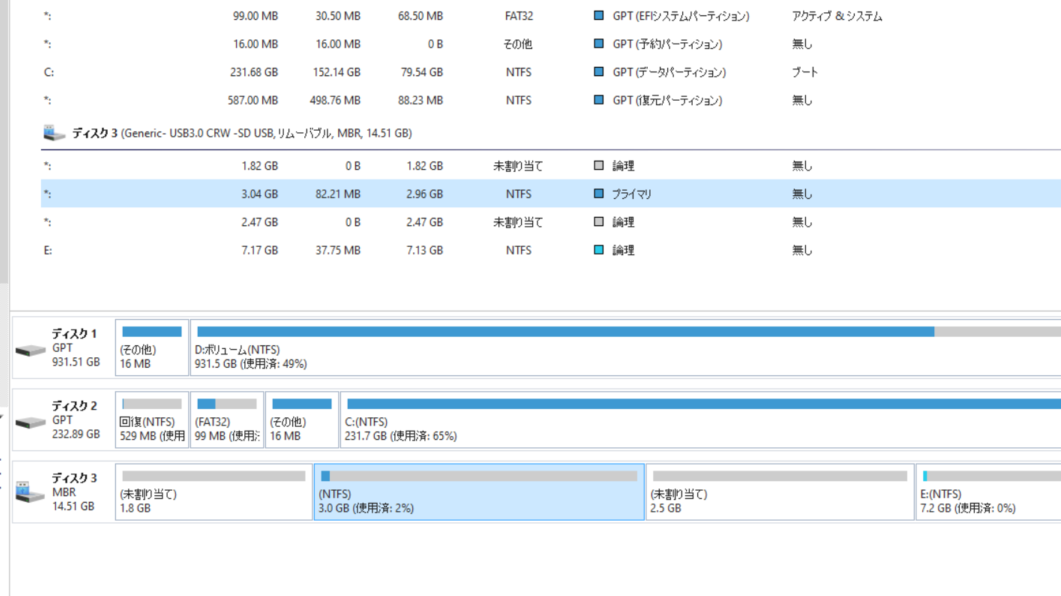
真ん中にパーティションを移動させたので、左右は未割り当てになります。
最後に『適応』をクリックすることで、パーティション移動、サイズ変更はこれで完了です。
パーティション拡張
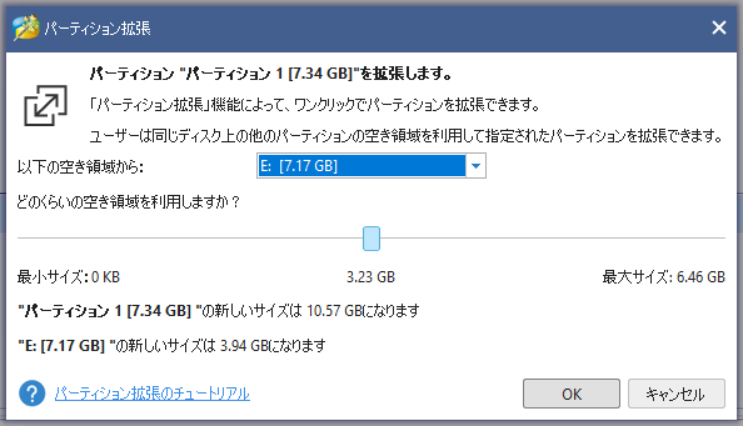
操作したいパーティションを右クリックし、『拡張』を選んでください。
①任意の数値を入力→②OKクリック→③適応
以上で『パーティション拡張』は完了になります。
まとめ
今回は無料で使えるパーティション管理ツール『MiniTool Partition Wizard』をご紹介しました。
今回ご紹介した機能はほんの一部分であり、はるかにいろんなことが無料で出来るソフトとなっています。
ソフト起動時から、日本語に対応しているので初心者の方でもすぐに使えるのが嬉しいポイントだと感じました!
操作感も直観的に出来ることが多かったので初めて使う方にも使いやすいと思います!
無料でいざというときに使えるので、導入しておきましょう!




を始める為に必要なものまとめ-640x360.jpg)