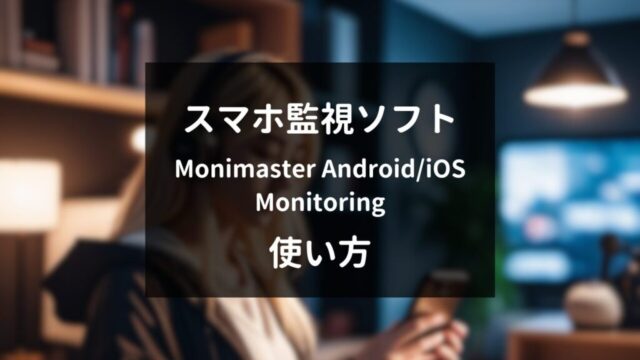こんにちは!なのはです!
iPhoneの写真や動画などについてこのような悩みはありませんか?
- 大切な写真を消去して焦っている
- iPhoneの消去してしまった動画を復元したい
- 初心者でも簡単に使える復元ソフトが知りたい
大切なデータをうっかり消去してしまうと焦りますよね。
また復元ソフトも色々あって、操作が難しそうと感じる方も多いと思います。
そこで今回紹介したいソフトが、
データ復元ソフト「Tenorshare UltData for iOS」
簡単にデータの復元が行える初心者にも優しいソフトになります。
ダウンロード方法から使い方まで解説するので参考にしてみてください。
iPhoneのデータ復元ソフトとは?
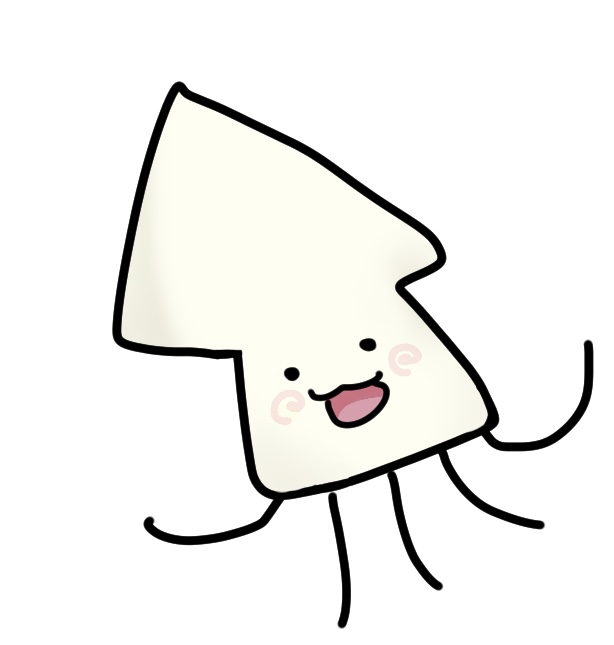
iPhoneのデータ復元ソフトって何が出来るの?

画像や動画を間違って完全に消去してしまっても復元ソフトを使うことでデータを復元できるよ!
データ復元ソフトは誤って削除してしまったデータや、水没や故障などで失われたデータを復元するためのソフトウェアです。
万が一大切なデータを失ってしまった場合でも、諦める前に復元ソフトを試してみましょう。
「最近削除した項目」から写真を復元する
ソフトを使わない簡単なやり方もあります。
iPhoneで誤って写真や動画を消してしまっても「写真アプリ」からソフトを使わずに復元することは可能です。
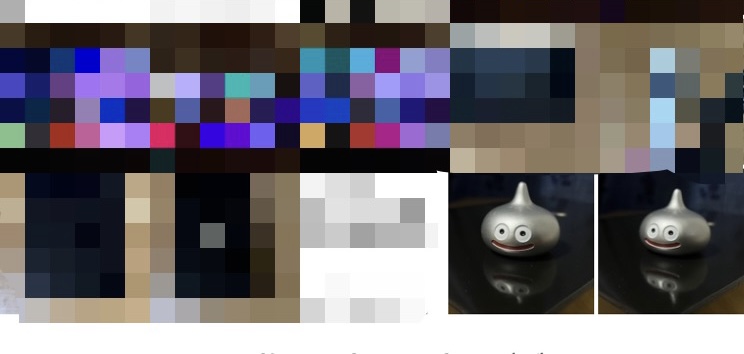
右下のスライムの写真を誤って消去したことにします。
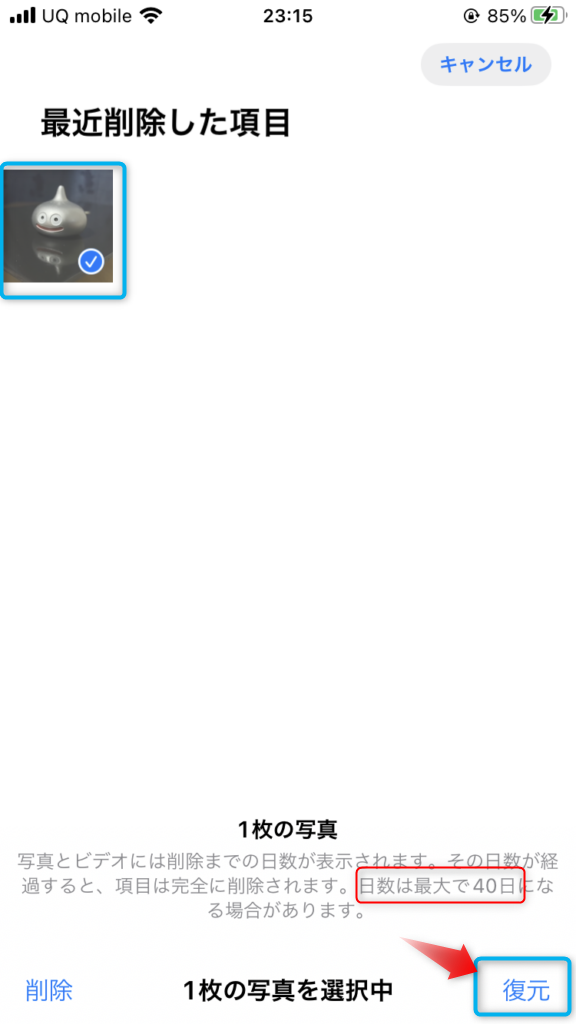
最近消去した項目から誤って消去した写真や動画を選択し、右下の「復元」をタップすれば簡単に復元可能です。
しかし、一つ注意点があります。
画像の赤枠で囲った通り、完全に消去されるまでの日数が決められています。
最大40日間の間は保存されていますが、それ以降は完全に消去されていまいます。
そうなった場合はiPhoneのアプリでは復元出来ないので注意しましょう。
Tenorshare UltData for iOSの機能
Tenorshare UltData for iOSの機能は主に5つあります。
- iOSデバイスからデータを復元
- iTunesのバックアップから復元
- iCloudでデータを回復する
- WhatsApp/LINE/WeChatなどのバックアップを復元
- iOSシステムの復元
対応デバイスは、
- iPhone
- iPhone 15/iPhone 14/iPhone 13
iPhone 12/iPhone 11
iPhone XS /iPhone XR/iPhone X
iPhone 8/iPhone 7
iPhone SE/iPhone 6
iPhone 5/iPhone 4
- iPad
- すべてのiPad Air
iPad mini/iPad Pro/iPad
- iPod
- iPod touch 6/iPod touch 5
iPod touch 4/iPod touch 3
iPod touch 2/iPod touch 1
です。

ほとんどに対応しているね!
Tenorshare UltData for iOS インストール
Tenorshare UltData for iOSのインストール方法をご紹介します。
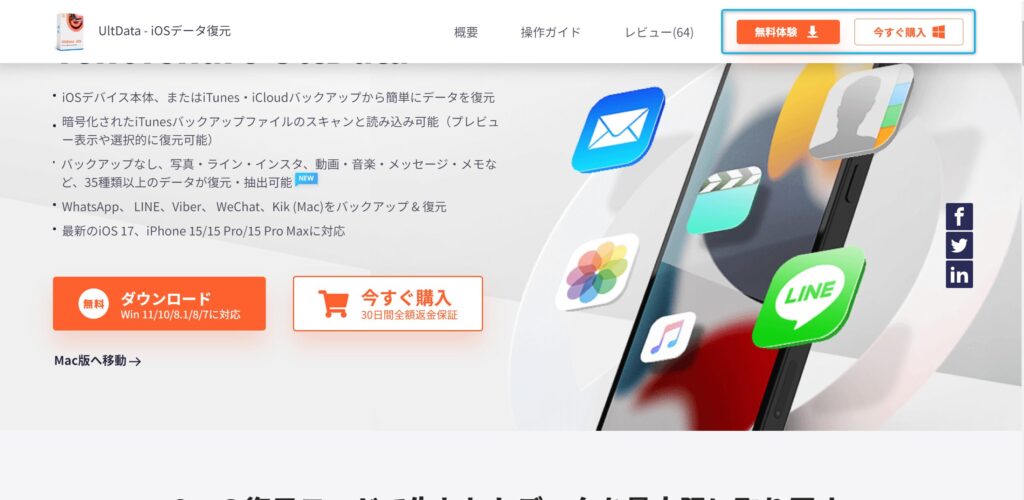
公式サイトに飛んだら「無料体験」か「今すぐ購入」をクリック。
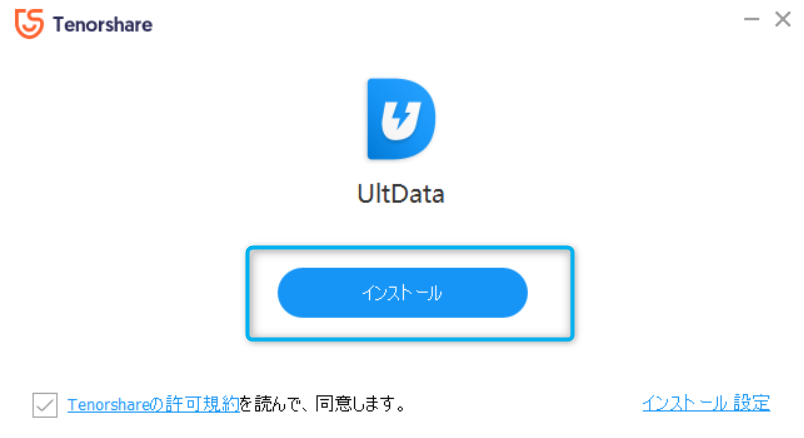
ダウンロードしたものを起動し、「インストール」します。
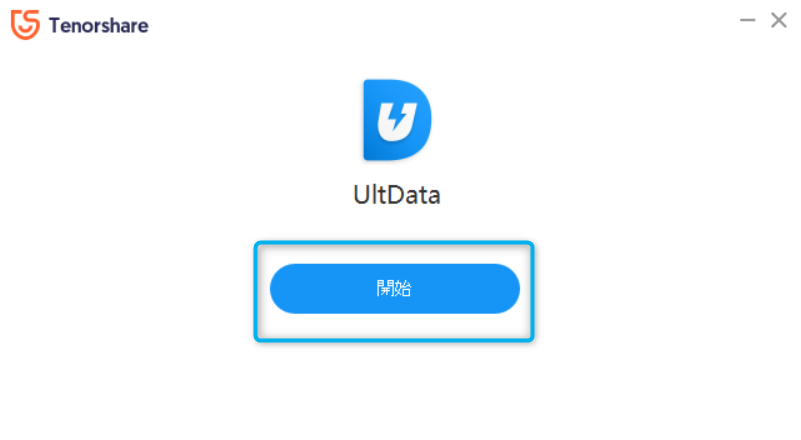
インストールが終わったら、「開始」をクリックします。
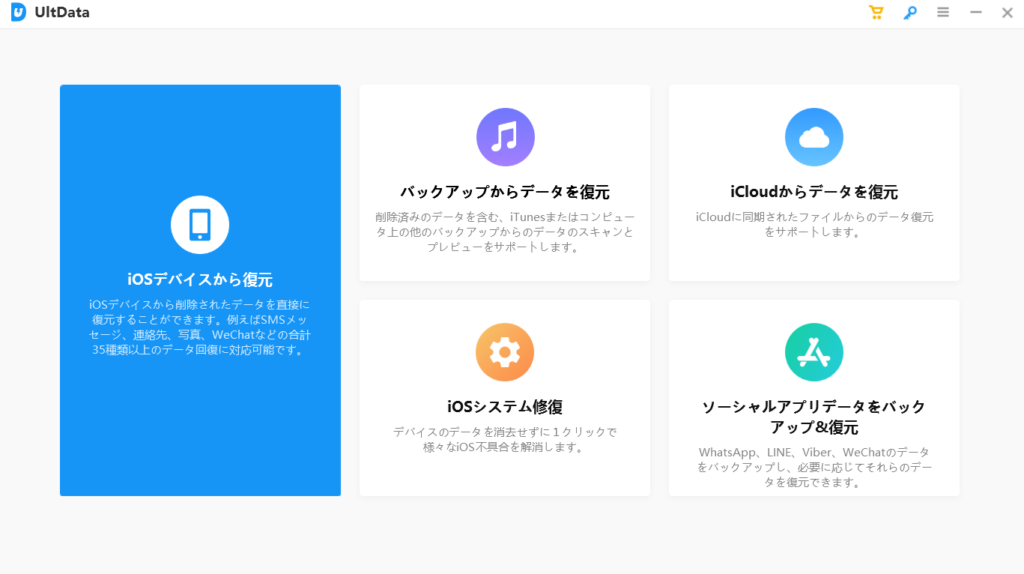
画像のような画面が表示されたらインストールは完了です。
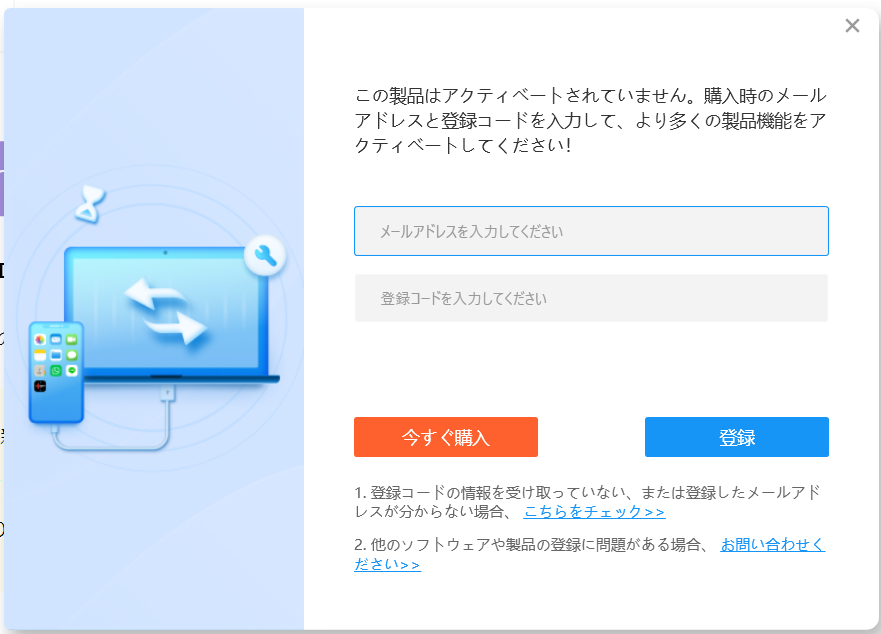
有料版を購入した場合は「メールアドレス」と「登録コード」を入力してアップグレードしてください。
Tenorshare UltData for iOSの使い方
Tenorshare UltData for iOSの使い方を解説します。
今回はiTunesのバックアップからデータを復元したいと思います。
本来iTunesのバックアップデータは閲覧することが出来ません。
しかし、UltDataを使えばバックアップデータの中身を閲覧可能で、画像を選択して取り出す事ができます。
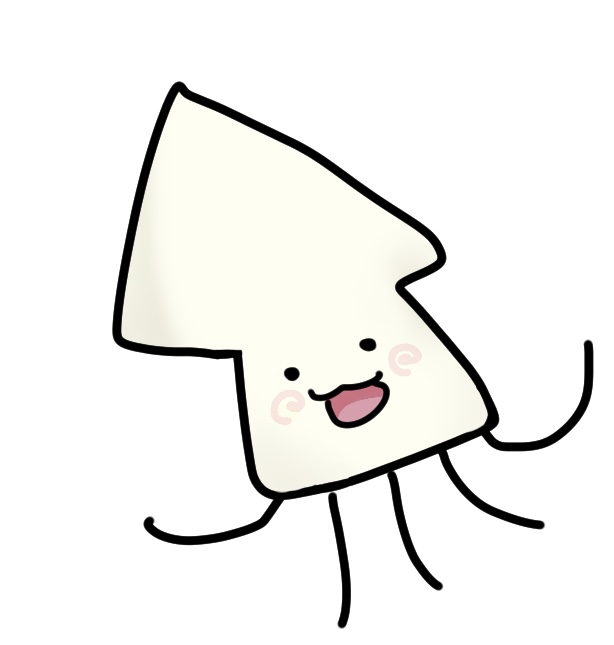
本来見れないデータを見れるのは嬉しいね!
データ復元の流れは以下の通りです。
- 写真をiTunesでバックアップ
- Tenorshare UltData for iOSでバックアップデータをスキャン
- Tenorshare UltData for iOSで画像を選択し、復元

使い方も簡単だよ!
写真をiTunesでバックアップ
復元するための写真を用意します。

今回はこのスライムを皆さんの大切な画像だと思ってください。
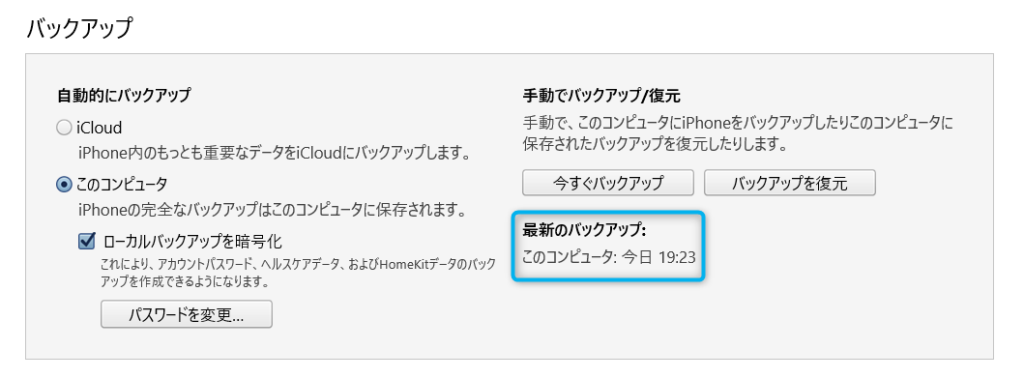
PCにiPhoneを繋いでバックアップを取ります。
iTunesのバックアップの取り方がわからない方はこちらを参考にしてください。
Tenorshare UltData for iOSでバックアップデータをスキャン
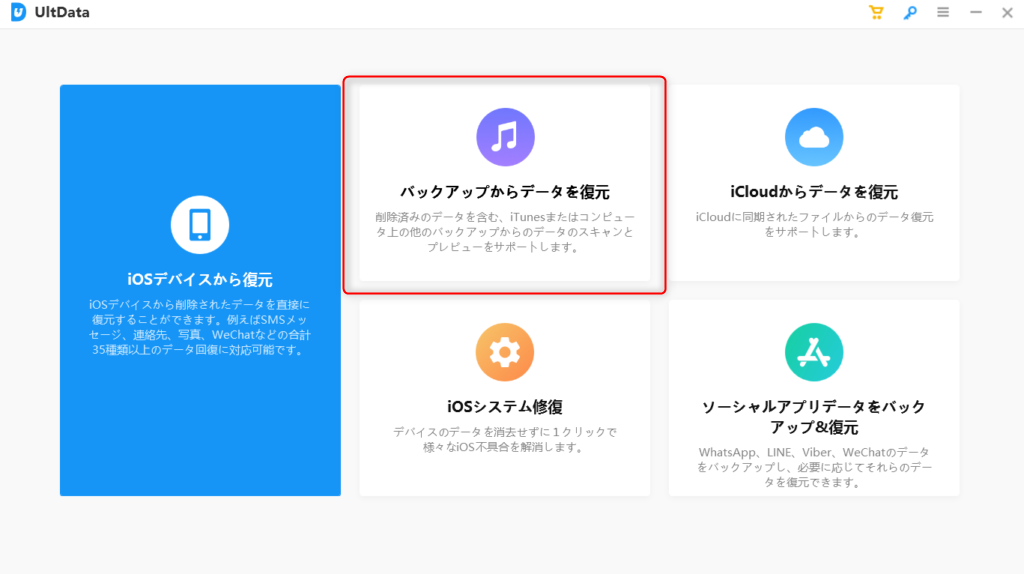
ソフト起動後、「バックアップからデータを復元」を選択
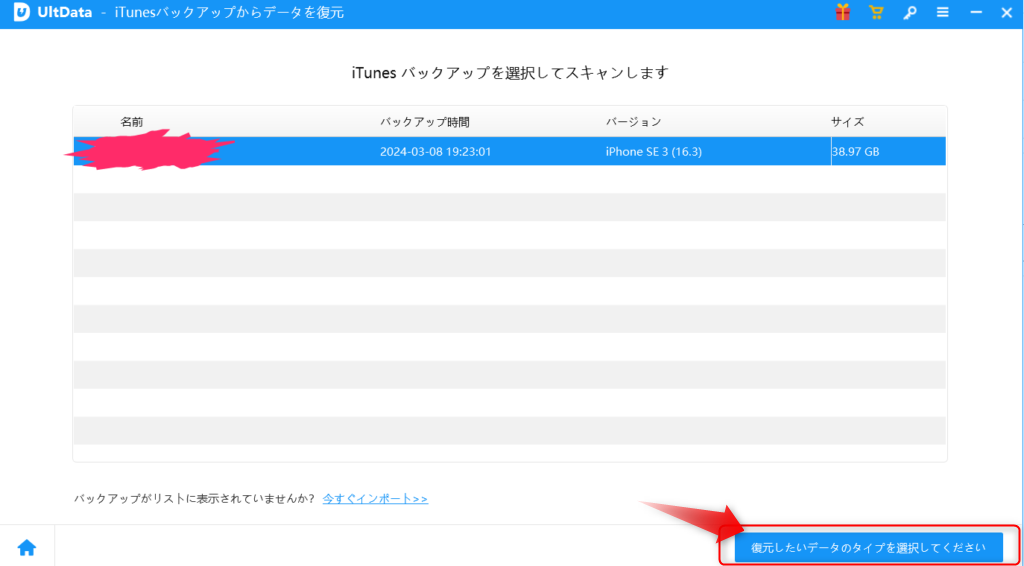
先ほどバックアップしたデータが表示されます。
もし、複数のiPhoneを1台のPCでバックアップしている場合は自分が使っているiPhoneを選択してください。
「復元したいデータのタイプを選択してください」をクリック
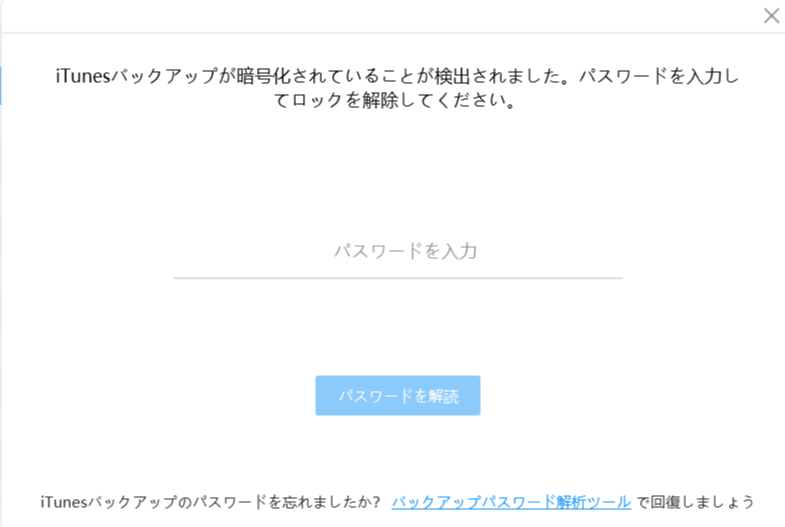
iTunesでバックアップデータを暗号化しているとこのように表示されます。
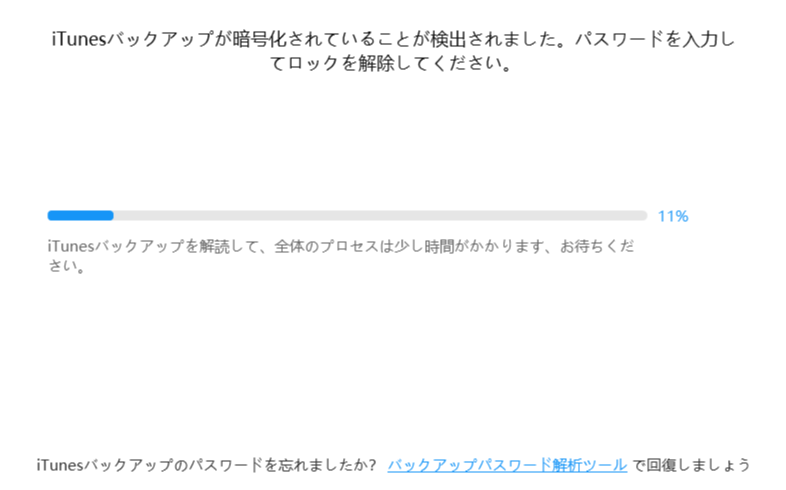
パスワードを入力すると解読が始まるので待ちましょう。
Tenorshare UltData for iOSで画像を選択し、復元
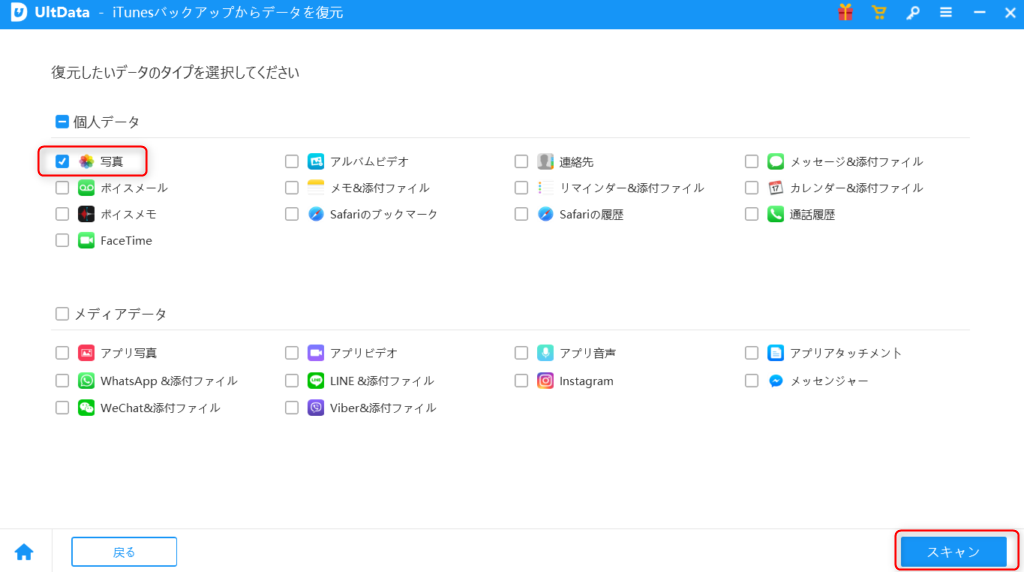
スキャンが完了するとこのような画面になります。
今回は写真なので「写真」を選択して「スキャン」をクリック。
スキャンが完了すると先ほどのスライムの画像が表示されています。
スライムの画像を選択し、「PCに復元」をクリック
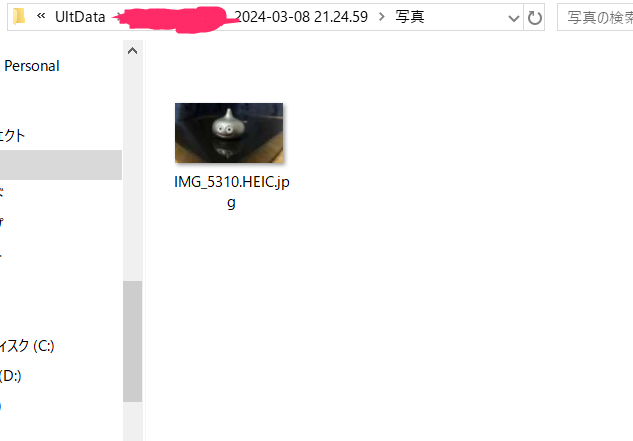
保存したファイルを開くとちゃんと復元されました。
今回はちゃんと復元できましたが、100%復元が可能というわけではないので無料版でデータの復元が可能かどうか確認しておきましょう。
Tenorshare UltData for iOSの料金
Tenorshare UltData for iOSは無料でも使用できますが制限があります。
無料版は復元のプレビューしか出来ず、肝心の保存ができません。
有料版の支払いタイプは3つあります。
- 1ヶ月更新
- 1年更新
- 買い切り
各料金はこのようになります。
| OS | Windows | Mac |
| 1ヶ月 | 5.980円 | 6.580円 |
| 年間 | 7.980円 | 8.980円 |
| 買い切り | 8.980円 | 9.980円 |
WindowsよりMacの方が少しだけ高いので注意しましょう。
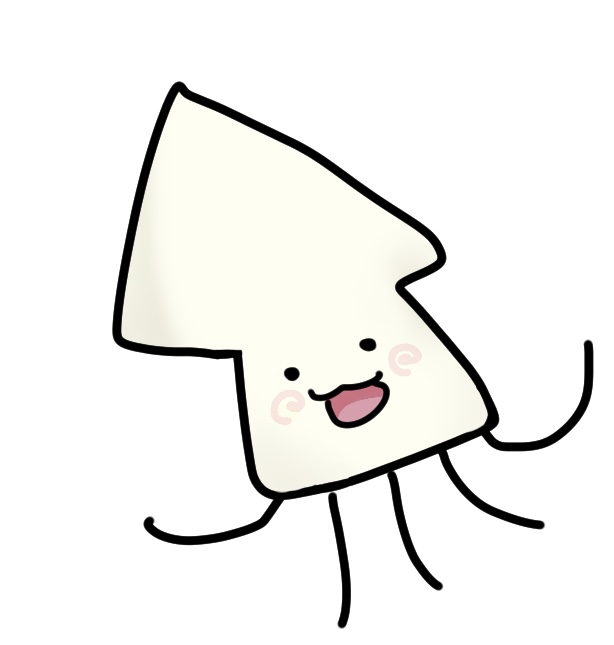
結局どのプランが一番いいの?

復元したいデータが限られているなら「1ヶ月」使ってみて、その後も復元を使う可能性があるなら「買い切り」がおすすめだよ!
復元したいデータの復元後はソフトを使わなくってしまう場合は、1ヶ月だけ契約するのがおすすめです。
一方で、復元した後もまた使う可能性がある場合は年間ではなく買い切りを選びましょう。
今回のような大事な写真を誤って消してしまったなどのケースはいつでも起こります。
そのたびに1ヶ月毎に契約していたら多額のお金がかかってしまいます。
そうならないためにも最初の金額は高いですが、永久に使える買い切りの方が将来的に無駄なお金を使わなくて済みます。
Tenorshare UltData for iOSの口コミ
あまり使ったことが無いソフトとなると口コミが気になりますよね。
Tenorshare UltData for iOSはこのような口コミがあります。
LINEのデータが消えちゃう不安があってなかなか機種変更に踏み込めないのでこの素敵な製品のお掛けで安心に機種変更を完了しました。
引用元:https://www.tenorshare.jp/
シンプルで効果的なデータリカバリ―ソフトです。データ復旧の成功率が高く、技術的な専門知識がなくても手軽に失われたデータをiPhoneに復元できました。
引用元:https://www.tenorshare.jp/
手元のiPhoneが起動せず、iTunesの初期化復旧もできなかったため、こちらを試したあとまた使えるようになりました。助かりました。ありがとうございます。
引用元:https://www.tenorshare.jp/
データ復元率が高いという声が多いですね。
また専門的な知識がなくても出来るのは嬉しいポイントです。

復元率が高くても使い方が難しかったら困るよね!
大事な写真を完全消去してしまったなら試してみて!
今回はデータ復元ソフト「Tenorshare UltData for iOS」をご紹介しました。
画面も見やすく、操作も非常に簡単なので初心者の方でも安心です。
今回はiTunesのバックアップを使った復元方法のみをご紹介しましたが、他にも色々な方法でデータの復元ができるので自分にあった復元方法を試してみてください。
またTenorshare UltData for iOS以外に他のデータ復元ソフトのおすすめや最強のデータ復元ソフトなどが知りたい場合は公式サイトの記事も参考にしてみてください。




を始める為に必要なものまとめ-640x360.jpg)