こんにちは!なのはです!
FPSを遊んでいるとこのような悩みが生まれませんか?
フレームレートが安定することでゲームが遊びやすくなりますよね。
対人ゲームでは勝敗を分ける部分につながるので気にする方も多いと思います。
そこで今回はFPSを少しでも上げたい方におすすめの設定をご紹介していきます。
Nvidia コントロールパネルを使って誰でも出来るので試してみてください。
- FPSを上げる設定を知りたい!
- もう少しFPSを上げたい!
- FPSが安定しなくて困っている
それでは行きましょう!
Nvidia コントロールパネル開き方
はじめに『Nvidia コントロールパネル』を開いていきます。
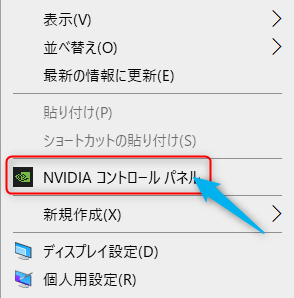
右クリックすると操作タブが出てくるので、『Nvidia コントロールパネル』をクリックしてください。
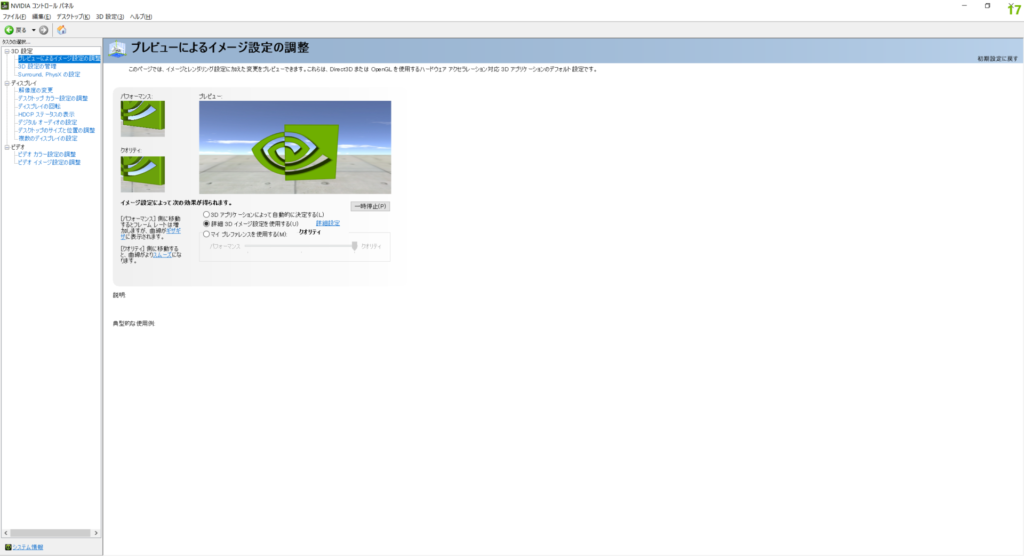
この画面が表示が表示されれば完了です。
FPSを上げるおすすめ設定!
それでは本題のおすすめ設定をご紹介していきます。
3D設定の管理
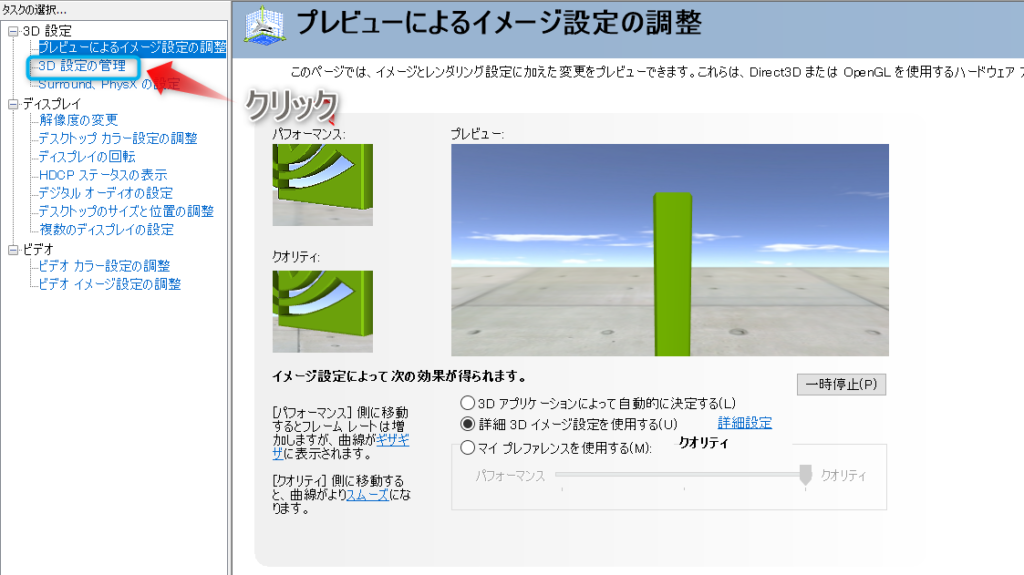
『3D設定の管理』をクリックします。
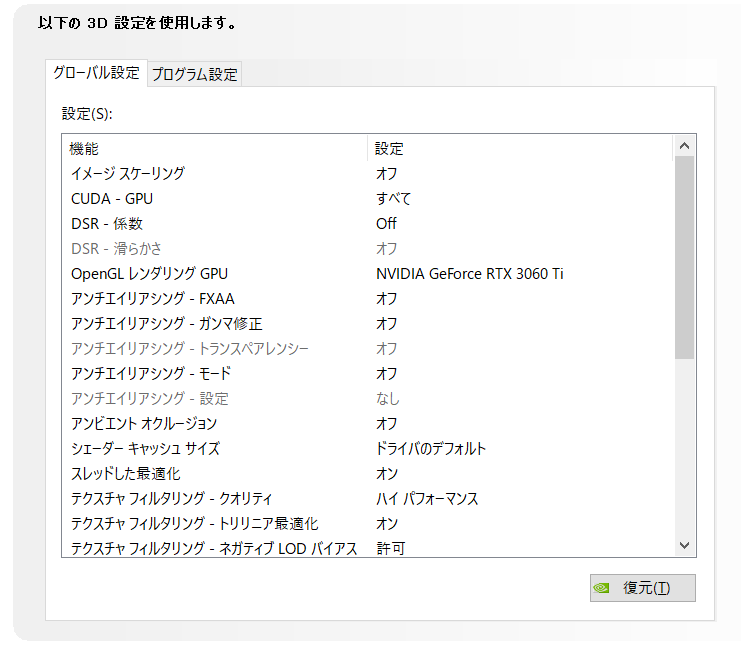
このように設定画面出てきます。
下記の画像で囲まれている機能の設定を変更してください。
各機能の説明は省略しています。
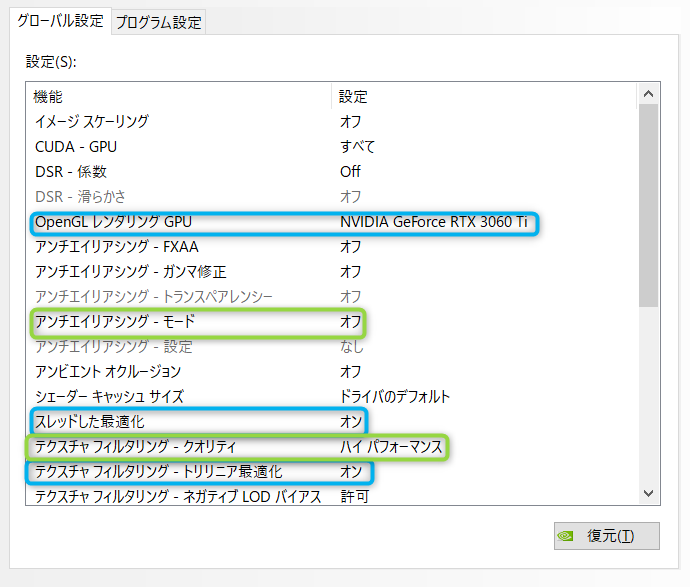
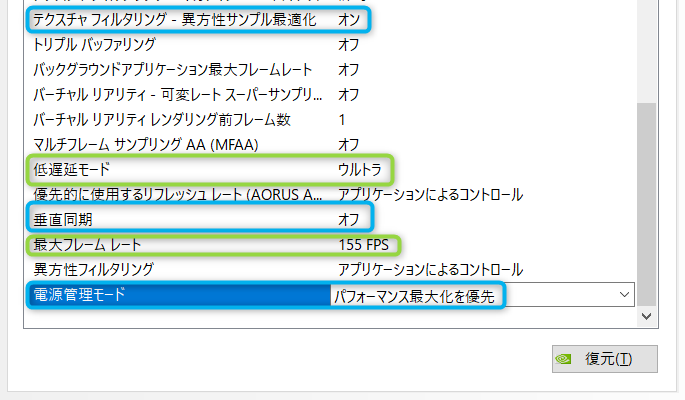
一度設定すれば再設定する必要がないから早めにやっておこう!
解像度の変更
次に『解像度の変更』でお使いのモニターの解像度とリフレッシュレートがあっているか確認しましょう。
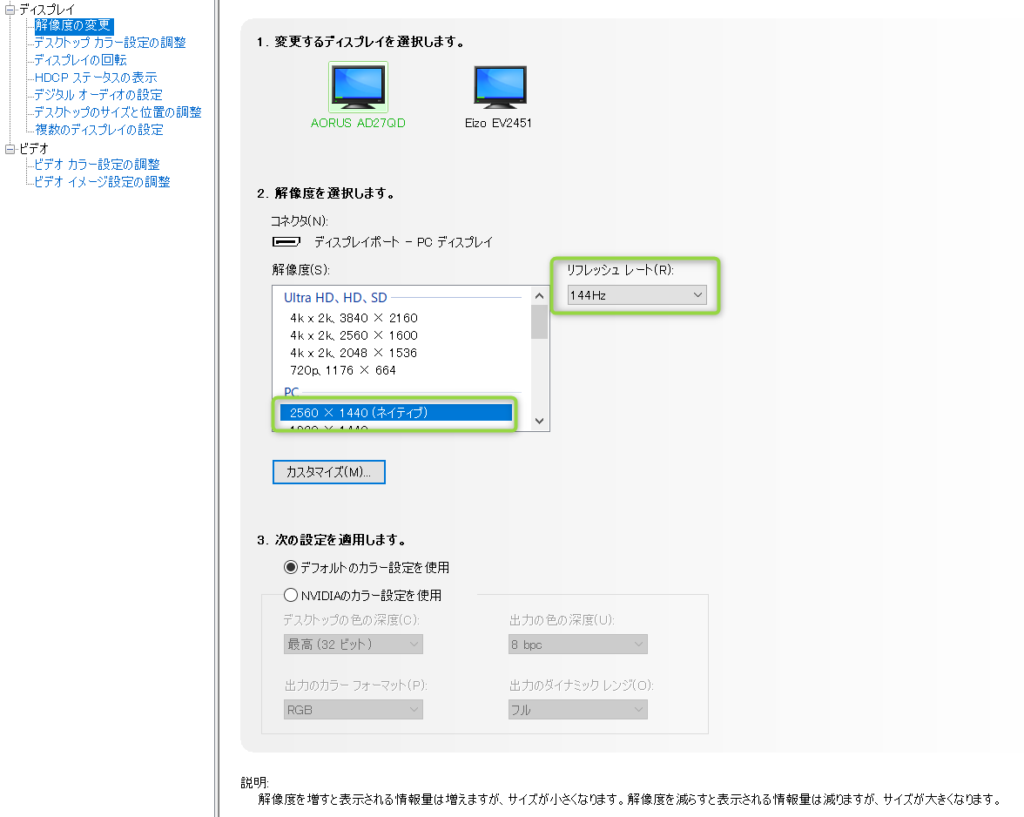
私の使っているモニターは解像度が「2560×1440」最大リフレッシュレートが「144hz」なので合っていますね。
稀に解像度が合っていても、最大リフレッシュレートが変更されていなかったりすることがあるから注意してね!
デスクトップのサイズと位置の調節
最後に『デスクトップのサイズと位置の調整』でスケーリングモードの変更を行います。
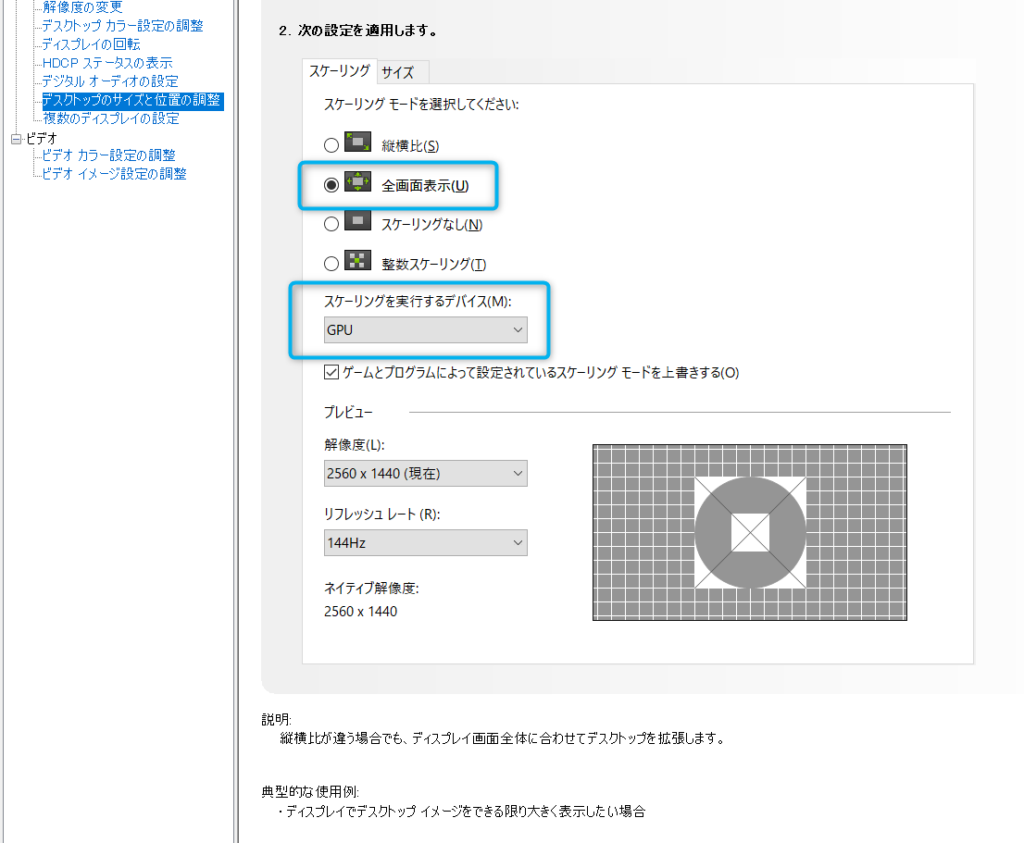
スケーリングモードは『全画面表示』にしましょう。
スケーリングを実行するデバイスはデフォルトが『ディスプレイ』になっているので『GPU』に変更します。
スケーリング画面を全画面表示に設定できない時は、『3D設定の管理』でGPUスケーリングのチェックを外すと出来るようになるから試してみてね!
まとめ
今回はFPSを少しでも上げたい方におすすめの設定をご紹介しました。
FPSが安定しない、もう少しFPSを上げたいなどで困っていたら試してください。少しでも改善出来ると思います。
今回の設定方法をおさらいすると、
そこにプラスしてスケーリングを「全画面表示」にするで完了になります。
FPSが安定するかしないかで勝敗が左右されるといってもいいので、FPSを遊んでいる方は是非とも試してください!
また激安240hzゲーミングモニターもご紹介しているので気になった方は参考にしてみてください。




を始める為に必要なものまとめ-640x360.jpg)














