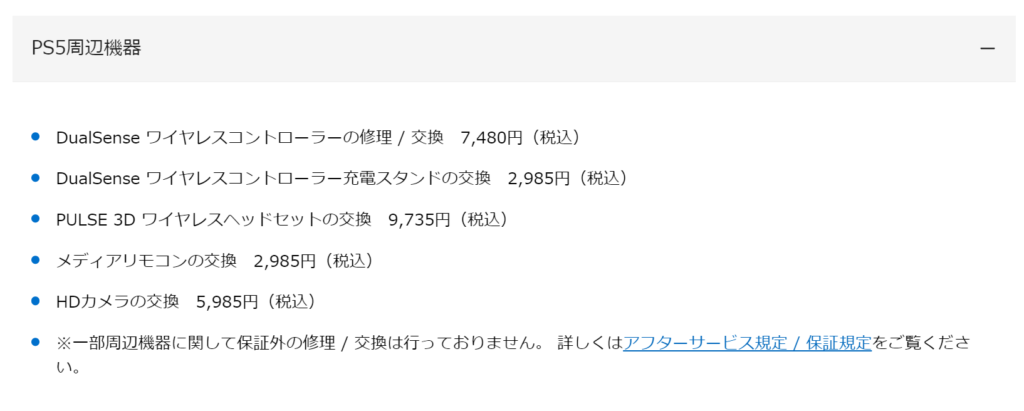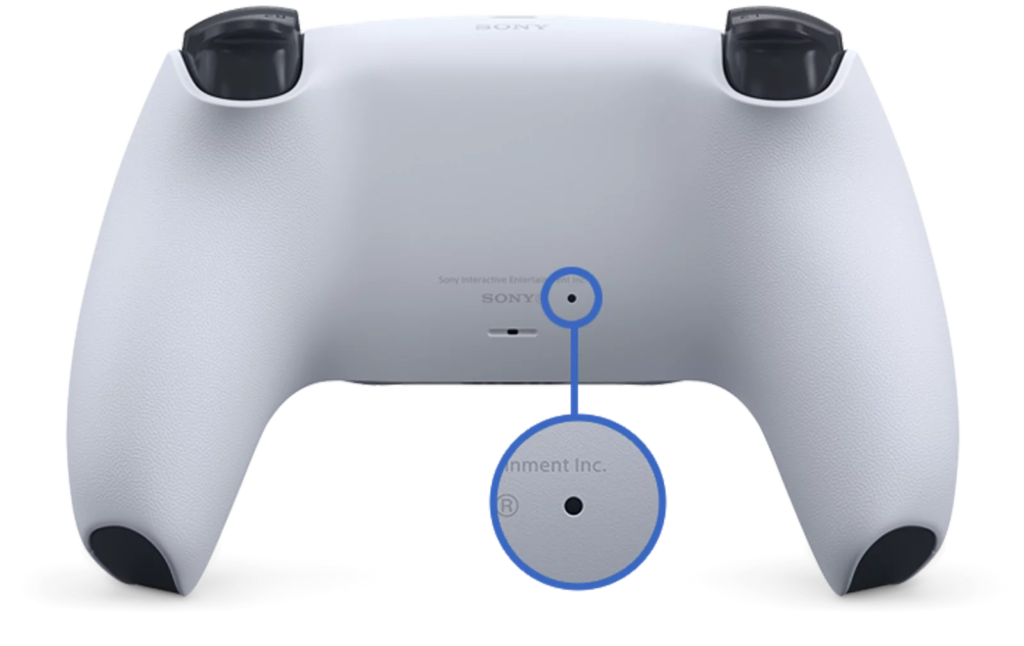こんにちは!なのはです!
PS5を遊んでいてこのような経験はありませんか?
- 純正コントローラーが壊れたけどどうしたらいいの?
- 修理に出したいけど、手続きが面倒くさい
- 買い換えたいけど何がおすすめ?
PS5でゲームを遊んでいるとコントローラーが壊れてしまうことってありますよね。
急に壊れてしまうとどうしたらいいのかと焦りが募ります。
かといって修理に出すのは時間がかかったり、費用が発生してしまいます。
そこで今回はPS5純正コントローラーが壊れた時の対処法と、買い替えにおすすめなサードパーティ製コントローラーを3つご紹介します。
純正コントローラーが壊れたからと行って焦らずにきちんと対処しましょう。
- 純正コントローラーが壊れた時の対処法
- コントローラーを選ぶポイント
- おすすめの非純正PS5コントローラー
PS5コントローラーが勝手に動く時の対処法
PS5純正コントローラーが壊れた時の対処法はこちら。
- 保証期間内であれば修理に出す
- コントローラーのリセット
- コントローラーのデッドゾーン変更
保証期間内であれば修理に出す
コントローラーが壊れた場合はPlayStationのオンライン受付サービスから修理依頼が出来ます。
コントローラーはメーカー保証が1年ついているので、保証期間内であれば無償で修理してもらえます。
その際は保証書や購入した時のレシートが必要になります。
もちろん有償でも修理することは出来ます。
引用元:https://www.playstation.com/ja-jp/support/hardware/repairs/?category=question&subCategory=fee
DualSense ワイヤレスコントローラーは7,480円です。
料金は検査料、部品代、送料を含んでいます。
修理期間は到着後から数日から7日ほどで完了します。

発送してから大体2週間以内で戻って来る感じかな!
コントローラーのリセット
引用元:https://www.playstation.com/ja-jp/support/hardware/repairs/?category=investigate&subCategory=symptom_faq
コントローラーが勝手に動く場合はコントローラーをリセットする方法も効果的です。
コントローラーをリセットするやり方は、
- PS5の電源を切る
- 背面にあるリセットボタンを長押し(3~5秒)
- USBケーブルでPS5と繋ぎ、再接続する
です。
治る場合もありますが、原因によっては治らないこともあるので注意しましょう。
コントローラーのデッドゾーンを変更する
これはスティックが勝手に動くとき(ドリフト)に試してください。
デッドゾーンについて簡単に説明します。
- デッドゾーンとは?
- コントローラーのスティックに触っても反応しないエリアのこと

要するに、スティックをどれだけ倒したら反応するかを変更するってことだね!
スティックが勝手に動く場合は触ってもいないのに反応してしまう状態にあります。
そこで、デッドゾーンを変更することで今の反応してしまう状態を反応させないエリアにいれてしまおうってことになります。
根本的に治すわけではありませんが改善する場合もあります。
コントローラーの選び方のポイント
上記の対処法を試しても、変化が見られなかった場合は買い換えも検討しましょう。
その際に必要になるコントローラーの選び方のポイントについて紹介します。
選び方のポイント3つあります。
- 純正か非純正で決める
- カスタマイズ機能で選ぶ
- 評判
純正か非純正で決める
PS5コントローラーは公式が販売している純正品とそうでない非純正(サードパーティ製)があります。
それぞれのポイントは、
- 純正
- 万が一故障してもサポート面が手厚いので安心して使用できる。
一度使っているので使用感がわかりやすいのもメリット。
またPS5のアップデートにも対応してるので長く使える。
- 非純正
- 快適さが増す背面ボタンや素早い入力が可能になるトリガーストップなど、純正にはない機能が充実している。
全ての非純正商品が公式ライセンスを取得しているわけではないので注意が必要。
です。
安心感を求めるなら純正一択ですが、ゲームのプレイの質を上げたい、自分でカスタマイズしたい方などは非純正を選ぶのもおすすめです。
カスタマイズ機能で選ぶ
非純正コントローラーには純正にはないカスタマイズ機能があります。
代表的なものは、「背面ボタン」や「トリガーストップ」ですね。
通常操作を背面ボタンに割り振ることでスティックを離さずにボタン入力ができたり、R2/L2ボタンのトリガーのストロークを浅くできたりします。
自分が遊びたいゲームにどんな機能があったら今より快適になるかを考えて選ぶのも楽しいと思います。
評判
これが一番大事ですね。
純正コントローラーを購入する場合はそこまで気にする必要ありませんが、非純正を購入する場合はレビューを細かくチェックしましょう。
人は良いことはあまり書きませんが、悪いことは書きます。
これから買う商品の粗探しをするのは気が引けると思いますが、買ってから後悔しないためにも事前に評判やレビューを見ておきましょう。
おすすめの非純正PS5コントローラー3選
それではPS5におすすめの非純正コントローラーを3つご紹介します。
Victrix Pro BFG
| 背面ボタンの数 | 4つ |
| スティック交換 | 対応 |
| トリガーストップ | 5段階 |
| 公式ライセンス | ◯ |
| PC対応 | ◯ |
Victrix Pro BFG Wireless Controllerは背面ボタンや交換可能なスティック/ボタン、高音質オーディオなど、豊富な機能でゲーム体験を進化させる高性能コントローラー。
PS5/PS4/PCまで対応しているので様々なプラットフォームで使用出来ます。
遊ぶゲームに合わせてスティックやボタンパーツを交換でき、トリガーの押し込みの深さを5段階で調節することでより繊細なプレイが可能になります。
また背面ボタンが4つもあるので快適性も抜群なのも魅力です。
「Victrix Control Hub」使ってボタン配置も簡単に変えられます。
バッテリー駆動時間も20時間なので1週間に一度充電するだけで充電切れを心配する必要もありません。
しかし、PCを持っていないとボタン配置が変更できないので注意しましょう。
NACON REVOLUTION 5 PRO
| 背面ボタンの数 | 4つ |
| スティック交換 | 非対応 |
| トリガーストップ | 2段階 |
| 公式ライセンス | ◯ |
| PC対応 | ◯ |
FPS用を考えているならこれが一番です。
従来に比べてスティックとトリガーの性能が向上し、長期使用によるドリフトを軽減してくれます。
無線接続では専用の2.4Ghz帯回線を使用しているので入力遅延が大幅に減少しています。無線でも有線と変わらず、遅延を気にすることなくゲームに集中できます。
さらに専用ソフトで「FPS Pro」モードを選択すると、スティックの中心にあるデッドゾーンが完全消滅します。これにより、より正確さが際立つプレイが可能になります。
こちらもPS5/PS4/PCに対応しています。
バッテリー持ちが10時間と短いのがネックですが、遊び終わったら充電しておくなどの癖をつけておきましょう。
Razer レイザー Wolverine V2 Pro
| 背面ボタンの数 | 4つ |
| スティック交換 | 非対応 |
| トリガーストップ | 2段階 |
| 公式ライセンス | ◯ |
| PC対応 | ◯ |
本製品が282g、純正コンが278gなので純正コンの重さがしっくり来る方には手の疲れが感じることなく使用できます。
ボタンはメカタクタイルボタンを採用しているので純正コンより、軽い力で押すことが出来るので疲労軽減にも繋がります。
専用アプリ「Razer Controller」を使えばリマッピングなどのカスタマイズがスマホで簡単に変更可能なのでPCを持っていなくても安心です。
背面ボタンは4つ付いていますが、グリップ部分にはボタンが無いので手の小さい方は慣れるのに時間がかかるかもしれません。
買い替えるならサードパーティ製を選んで冒険してみよう!
今回はPS5純正コントローラーが壊れた時の対処法とおすすめサードパーティ製コントローラーを3つご紹介しました。
今回紹介した中で一番のおすすめは、
「NACON REVOLUTION 5 PRO」です。
無線でも入力遅延が少ないのでプレイスタイルを選ばずに遊べるのは快適ですよね。
従来からスティックやトリガーが進化しているので耐久性の心配がありません。
ドリフトが気になる方でも安心できます。
また専用ソフトを用いれば、FPS特化にできるのもポイントです。
普段ゲームをしていて余程こだわりが無い限り、コントローラーを買い替える時は実際多くありません。
安心できる純正コントローラーを購入するのもありですが、すこし冒険して非純正コントローラーを一度試してみてはいかがでしょうか?
案外使ってみたらその魅力にハマってしまうかもしれません。
またPS5関連の記事も書いているので参考にしてみてください。




を始める為に必要なものまとめ-640x360.jpg)