
こんにちは!なのはです!
今回はEHOMEWEI様より、2.5K 17インチモバイルモニター「E170DSR」をご提供していただきました。

今までモバイルモニターを使ったことが無いので、初めてモバイルモニターを使った感想や使いやすさなどお伝えしていきます。
このモバイルモニターの特徴をまとめると、
- 17インチ/2560×1600
- 量子ドット/QLED
- DCI-P3カバー率100%
- タッチ機能付き
今回のレビューの結論は、
- QLEDで鮮明な色を堪能できる!
- タッチ機能が優秀!
- 付属品の充実度!
です。
- タッチ機能のついたモバイルモニターが欲しい!
- コスパと品質に優れたものが欲しい!
- 絵を描くのに色彩表現が豊かなモニターを探している!
EHOMEWEI E170DSR スペック
E170DSRのスペックはこちら。
| 型番 | E170DSR |
| 画面サイズ | 17インチ |
| タッチ機能 | ◯ |
| パネル | IPS |
| 解像度 | 2560*1600 |
| アスペクト比 | 16:10 |
| 視野角 | 178° |
| コントラスト | 1500:1 |
| HDR | ◯ |
| 色域 | 100%DCI-P3 |
| Hz | 60 |
| スピーカー | 1W*2 |
| 重量 | 900g |
EHOMEWEI E170DSR レビュー
外観

外箱はこのような感じ。

17インチのモバイルモニターがこちら。

17インチと聞くと結構大きいのを想像してたけど、意外とコンパクトです!

グレアなのでめちゃくちゃ反射します。

裏面にはスタンドがあります。
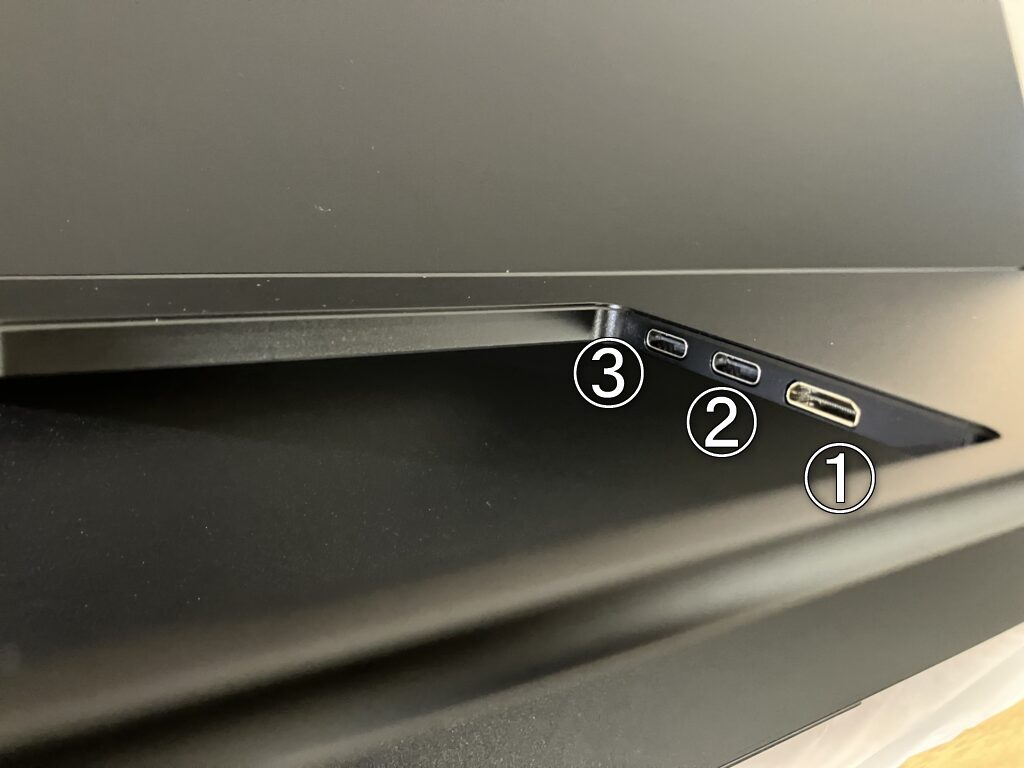
スタンドを開くとある3つのポートは、
- Mini HDMI
- USB Type-C(タッチ機能)
- USB Type-C
ディスプレイのタッチ機能を使う場合は②のポートに差す必要があります。

③のポートに差してもタッチ機能は使えないよ!
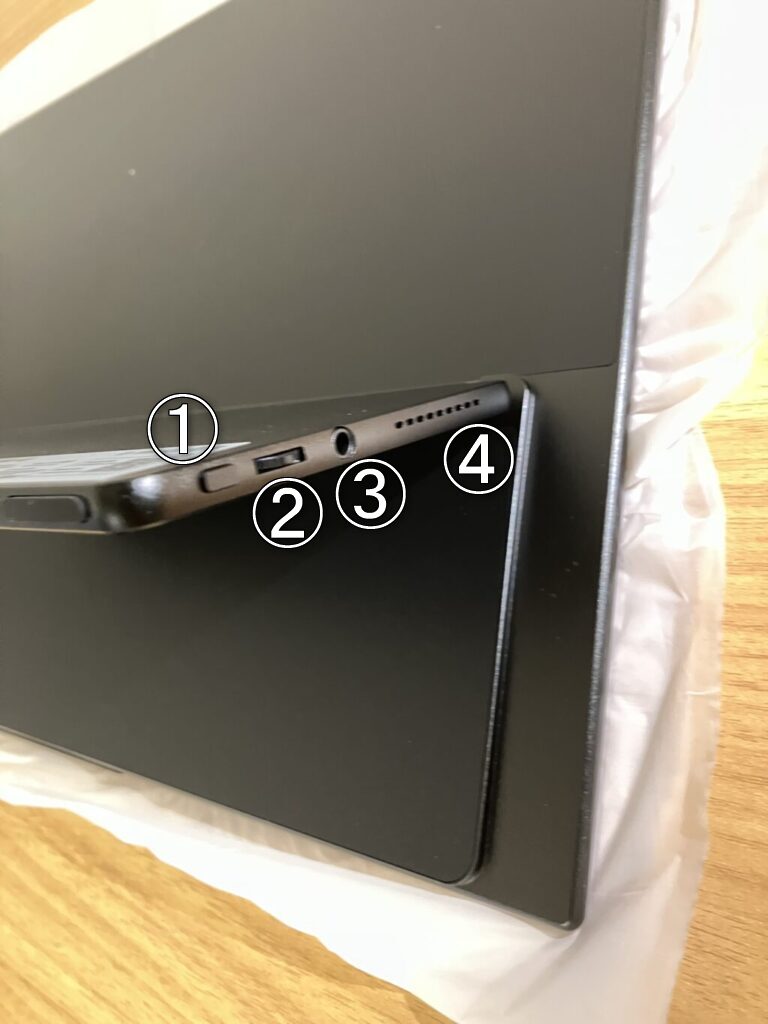
左側にはスイッチ類があります。
- OSDメニューを開く
- 電源/信号切替/音量・明るさ調整
- 3.5mmオーディオ
- スピーカー
右側はスイッチなどなく、スピーカーだけになります。
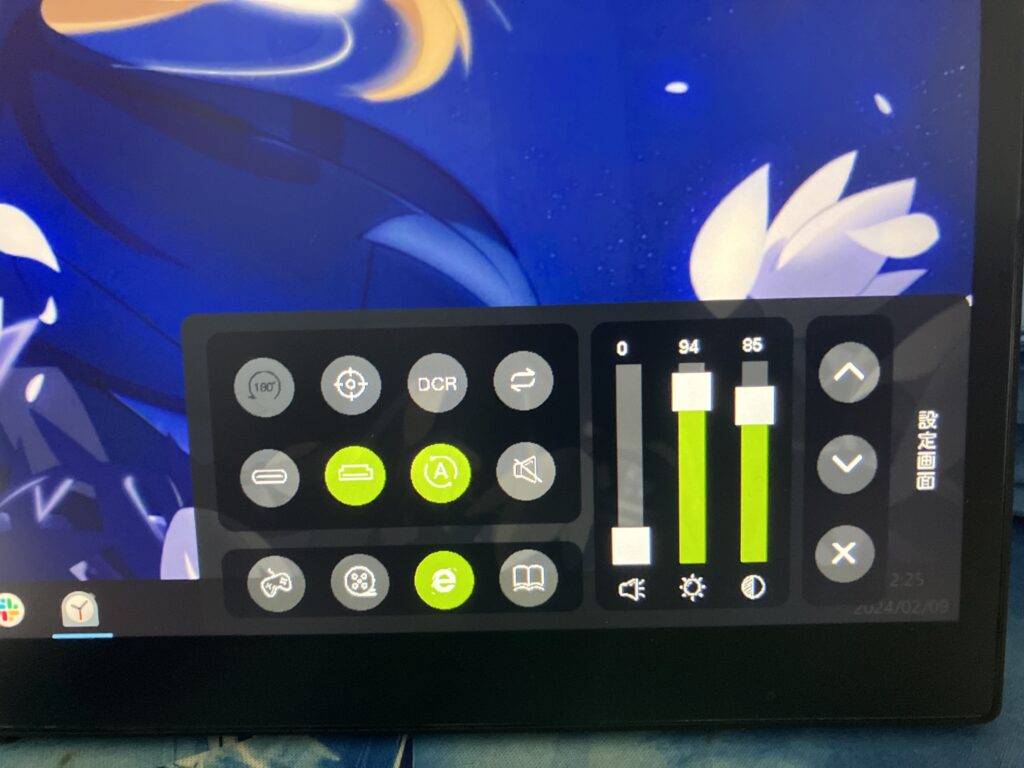
OSDメニューを開くとこのようになります。
明るさや色温度などの設定を行えます。
本体のボタンでも設定可能ですが、やりにくいのでタッチで変更した方が快適かなと思いました。


左がスタンドを一番狭く立てた状態です。
側面からみるとわかりますが、厚さが4mmしかないので極薄です。
右がスタンドを最大にした状態。
スタンドは段階式ではないので微調整が簡単です。
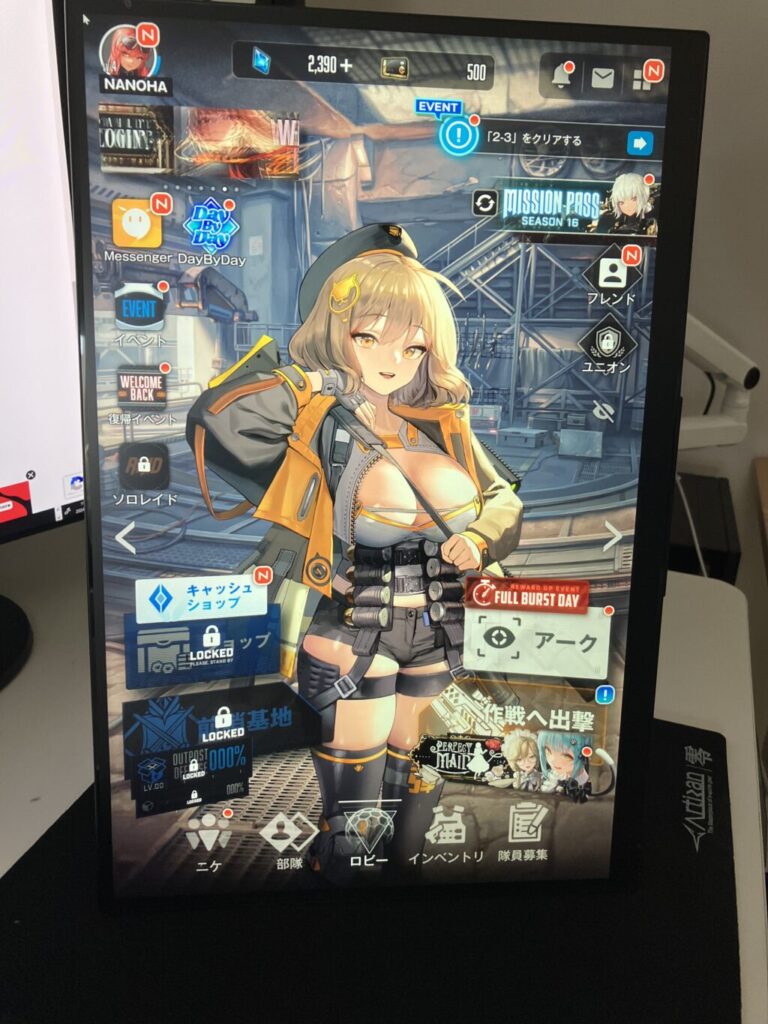
角度を最大にした状態なら縦置きも可能。
縦置きでもグラつきなどはなく、安定して使えます。

迫力があるね!
付属品
E170DSRは付属品も豊富です。
- USB Type-Cケーブル×2
- HDMIケーブル
- USB A→USB Type-C
- USB PD充電器
- スタイラスタッチペン/替芯
- グレア/アンチグレア保護シート
- クリーニングクロス
- キャリングケース
- 取扱説明書



mini HDMIとデータ伝送用/給電用のType-Cが二本あります。
スタイラスタッチペンと充電器、充電ケーブル(USB A→USB Type-C)
替芯とクリーニングクロスが入ってます。

また別にグレアとアンチグレア保護シートが1枚とキャリングケース
クイックスタートガイドと取扱説明書が付属しています。

グレアとアンチグレア選べるのは嬉しいよね!


素材はベロア素材になっており、上下に厚めのスポンジがあるので画面が傷つきません。

さすが付属のキャリングケースだけあってすっぽり入ります。
少し余裕があるのでチャックに巻き込まれる心配もありません。

側面のポーチはサラサラした生地です。
タッチペンやケーブルの収納に役立ちます。
ただ、厚みがないので詰め込み過ぎには注意が必要です。
2.5K QLEDで高画質!
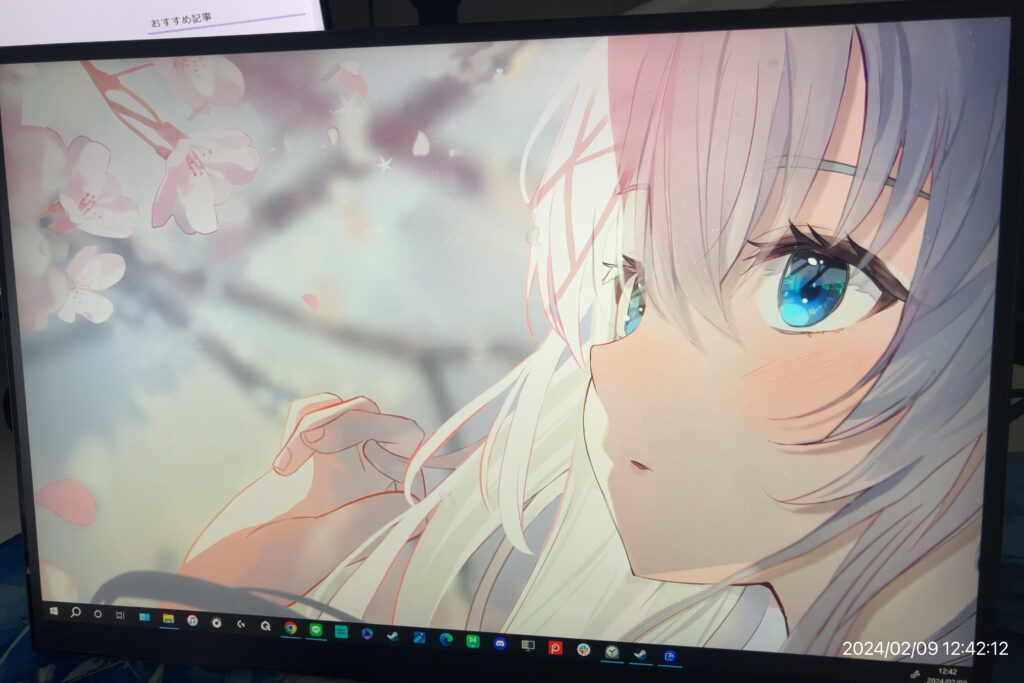
パソコンと繋いでwallpaper engineの壁紙を撮ってみました。
画像でもわかるくらい画質が良いですよね。
ディスプレイの特徴として、
- 17インチ
- 2560×1600
- 量子ドット(QLED)
- DCI-P3カバー率100%
ディスプレイの画質が2560×1600、DCI-P3カバー率100%の広色域でとても鮮やかに映し出されています。

ノングレアの保護シートを貼ったけど、もっと鮮やかな色を楽しみたいならグレアの方がおすすめ!

ざっくり説明すると、輝度が高く純度の高い色を再現してくれるから鮮明な色合いを楽しめるよ!
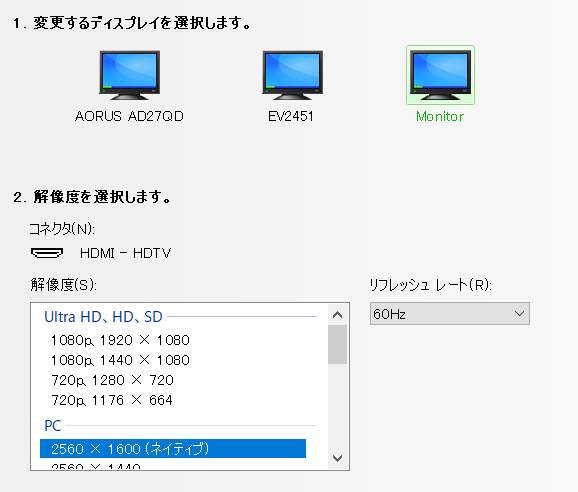
Nvidiaでも2560×1600で認識済み。
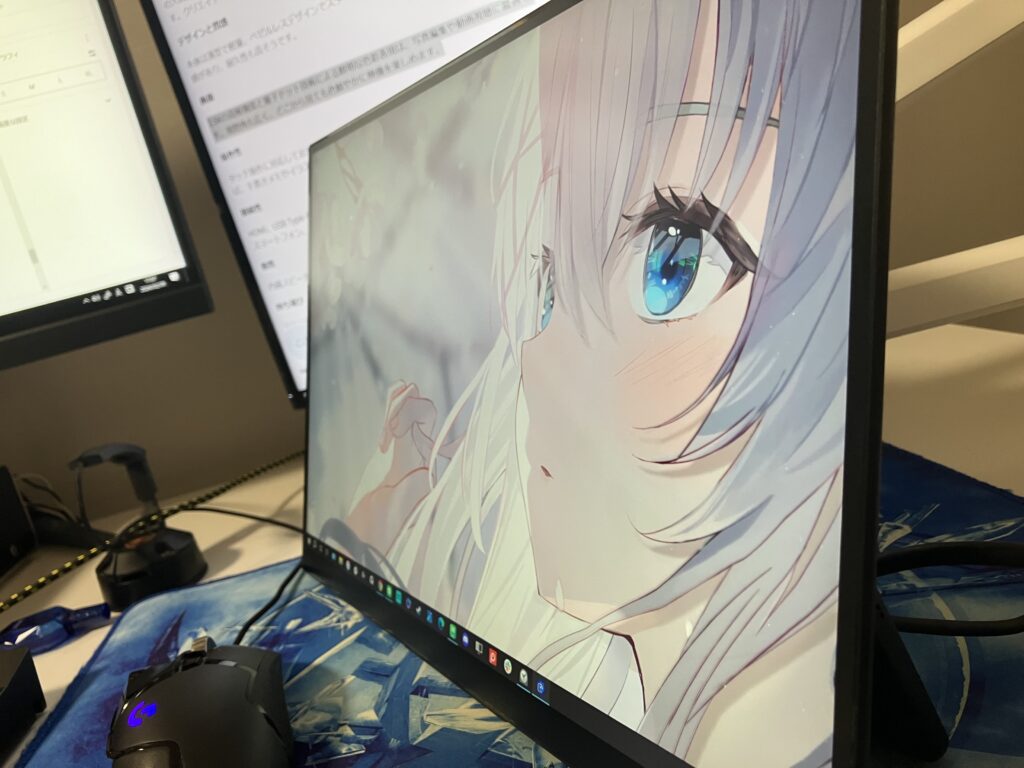
IPSパネルの採用により、視野角は広く水平垂直ともに178度です。
画像の通り、斜めからみても変色などは起こりません。

見る角度に左右されないから置く場所にも困らないね!
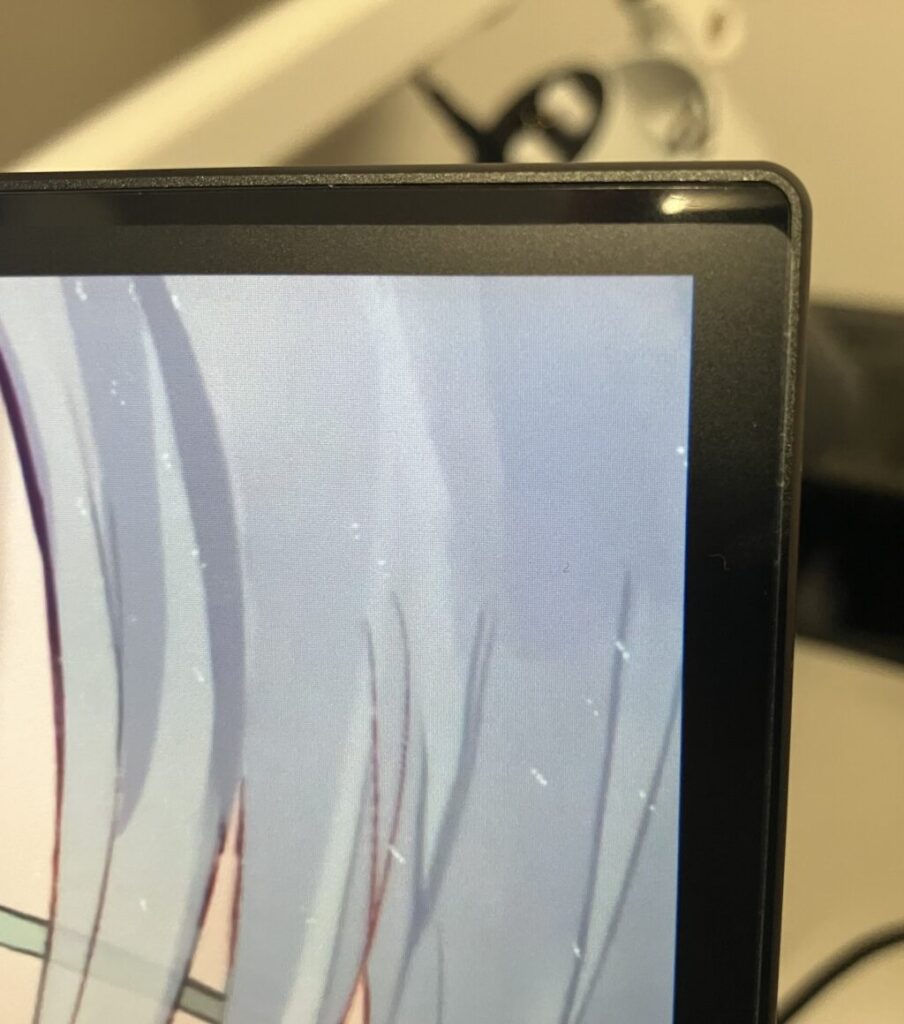
ベゼルは上と左右ともに7mmと薄くとても見やすいです。
付属の保護シートは悪くない

ノングレアの保護シートを張りました。
気泡が少し入ってしまいましたが、おおむね奇麗に貼れたと思います。
Amazonのレビューで保護シートは微妙とありましたが、そんなことはありません。
タッチパネルを使う以上は保護シートは張ったほうが良いです。
ただしタッチペンの滑りはいまいちかなと思いました。

なので保護シートを張った上からガラスコーティングがおすすめです。
タッチペンが滑りやすくなり、保護シート自体にも傷が付きにくいです。
MPP2.0規格のタッチペンが優秀
初めてタッチペンやタッチ機能を使いましたが、めちゃくちゃ便利です。

付属のタッチペンの特徴は、
- 4096段階の筆圧検知
- 45度の傾き検知
- 導電繊維キャップ
- MPP2.0規格

MPP2.0規格はSurfaceでも採用されているよ!
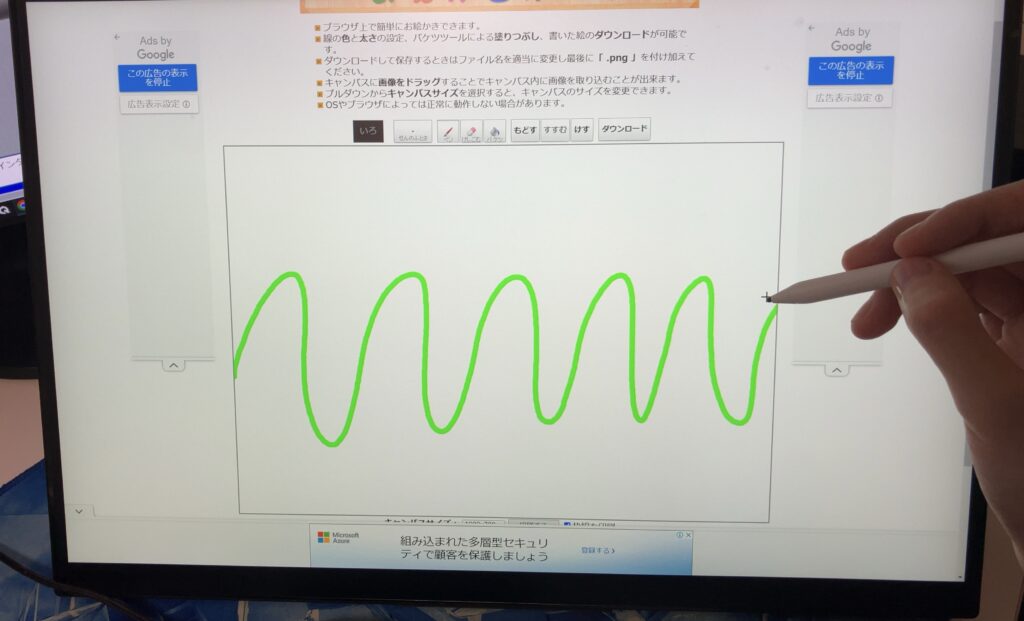
お絵描きボードで試しましたが、非常になめらかでスラスラ書けるのでとても気持ちいいです。
途中で途切れることもありません。
これなら液タブとして使用しても使いやすいと思います。
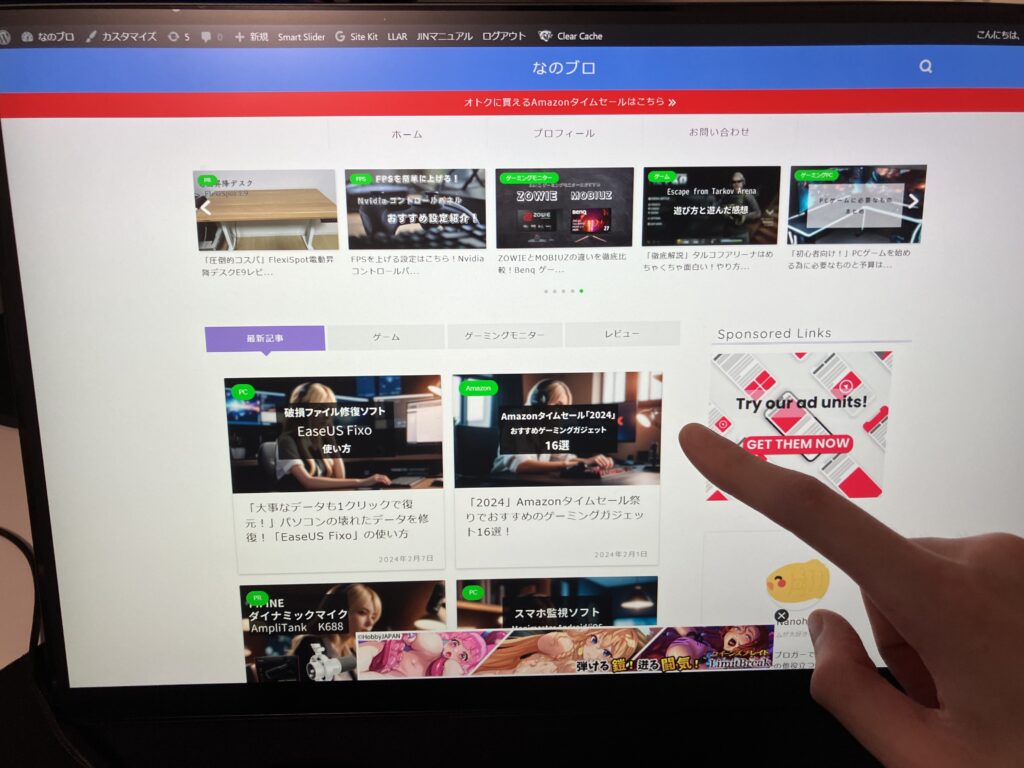
指でタッチしても反応が良く、スマホ感覚でブラウジングも出来ます。
遅延なども全く感じず、サクサク動いてくれます。

カーソルを動かさなくていいからとても便利!
E170DSR モバイルモニターを実際に使った感想

モバイルモニターを導入するまではデュアルモニターでブログ作業やゲームを遊んでいました。
モニターが3枚になったのですが、利便性、機能性ともに最高です。
良かった点
- 付属品が豊富で買い足す必要ゼロ
- スタンドの安定性
- すぐに画面上にアクセスできる
付属品が豊富なので、このモニターを購入して完結するのが楽ですね。
保護シートから収納ポーチ、スタイラスペンの替え芯に至るまで全て購入しようと思ったら結構な額になると思います。
それを付属品の範囲で収められるのはとてもありがたいです。
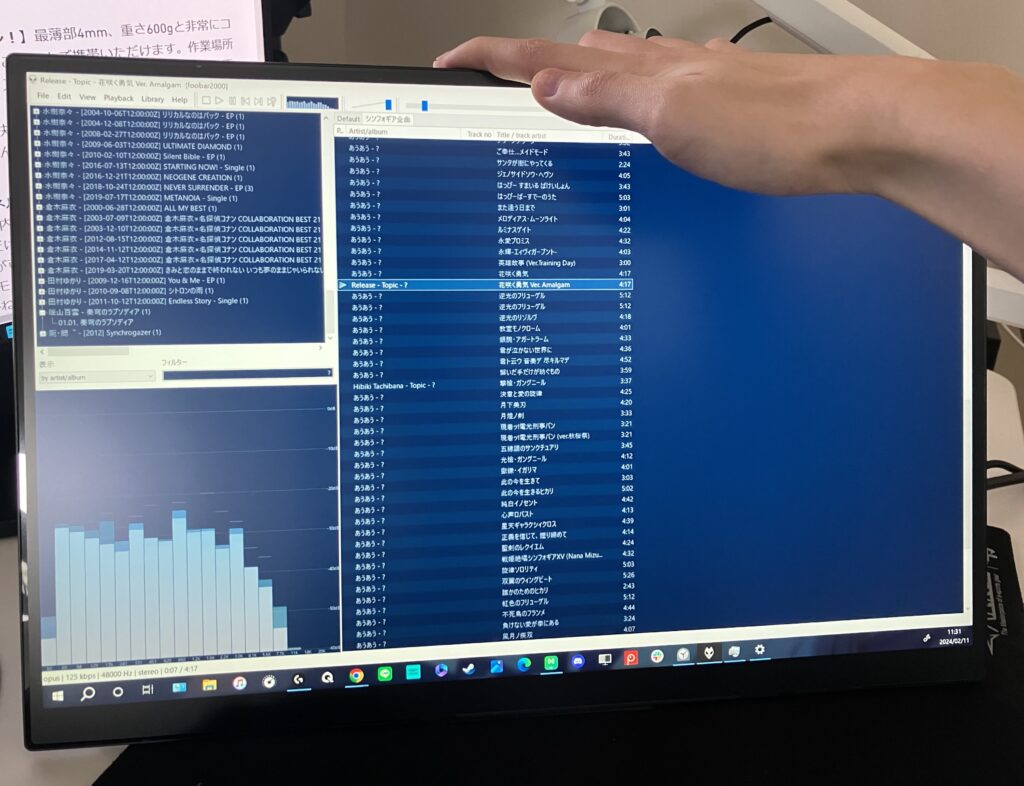
次に良かったのがスタンドです。
モバイルモニターは安定性が重要だと勝手に思っています。

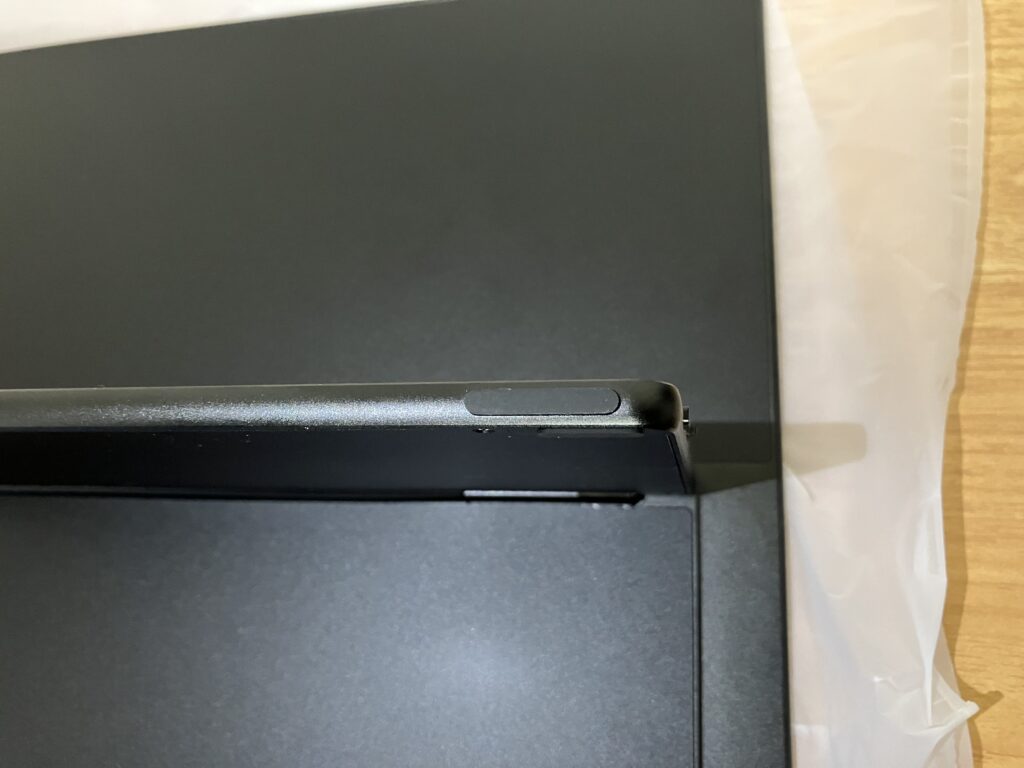
ディスプレイ側の真ん中に一つ、スタンド側の左右に二つ滑り止めがあります。
安定性に優れていて、自分が求めている傾き加減を実現してくれるのがストレスフリーでとても使いやすいです。
最後はすぐに画面にアクセスできる事です。
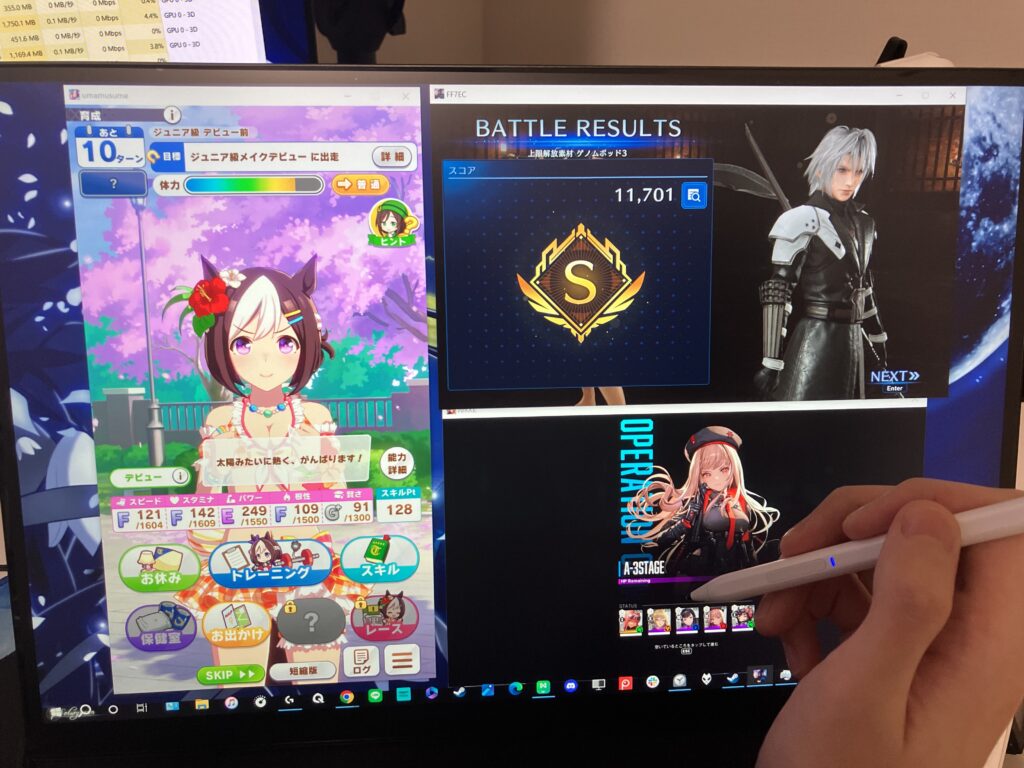
このようにゲームをならべても、ペン先もしくは指先で簡単にアクセスできます。
マウスカーソルを動かす必要もないので周回する場合に役立っています。
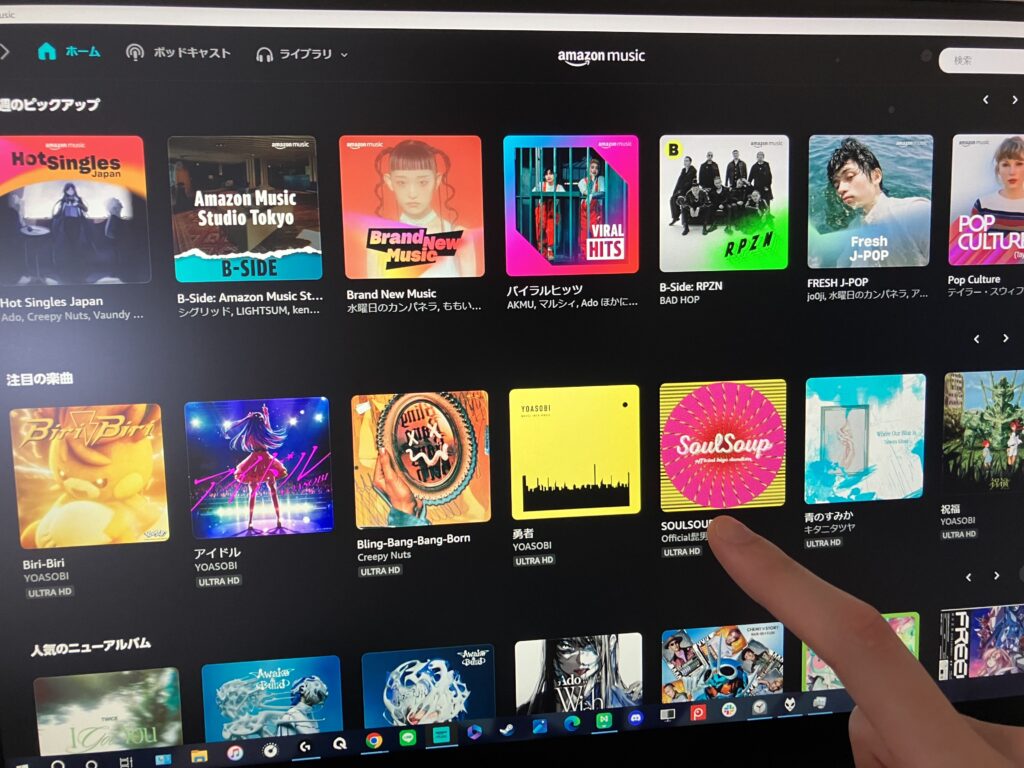
またデスク作業中に音楽を流していて、もし気に入らない音楽が流れてきても指先一つでスキップできます。

作業中にカーソルを動かしてスキップしていたからこれはとても便利でした!
気になった点
- 付属のケース含めると重量が約1.3㎏になる
- 保護シートを貼るのに苦労する
付属のケースに入れると重量が1.3㎏ほどになります。
ノートPCと一緒に持ち運ぶとなると結構な重量ですよね。
主にリュックで持ち運びが多い人は肩の負担を減らすためにも、バックを複数に分けるなどの工夫が必要になります。

また17インチの保護シートを奇麗に貼るのは心が折れます。
貼った直後より気泡は抜けてくれますが、気泡ゼロは難しいです。
保護シートを貼るのが得意じゃないって方は無難にガラスコーティングがストレスなくできるのでおすすめです。
頻繁にペンやタッチ機能を使う場合は定期的にコーティングを忘れずに。
セール時には3.5万で買えるコスパ最強モバイルモニター
今回はEHOMEWEI 2.5K 17インチモバイルモニター「E170DSR」をご紹介しました。
冒頭でも記述したのでおさらいですが、
- QLEDで鮮明な色を堪能できる!
- タッチ機能が優秀!
- 付属品の充実度!
初めてタッチ機能付きのモバイルモニターを使わせていただいたので、使いやすさに驚きました。
タッチ機能に慣れてしまったら普通のモニターには戻れなくなりますね。
付属品も充実しているので初めてモバイルモニターを検討している方にはうってつけだと感じます。
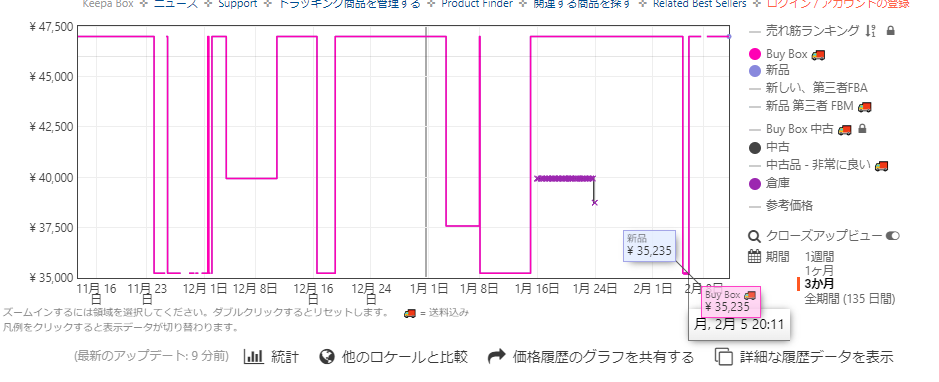
またAmazonの通常販売価格は46980円ですがタイムセール時には35000円台で購入可能になります。
タイムセールだけでなく、お得なクーポン券があるので定期的にチェックしてみてください。
これだけの機能性、利便性で35000円はコスパは悪くないと感じます。
まだタッチ機能付きのモバイルモニター使ったことがない方は一度でも手に取って欲しいです。
今までにない快適さを手に入れられます。
また今回はモバイルディスプレイを紹介しましたが、「自分は本当に必要なのかな?」「買ってから後悔するの嫌!」という方もいると思います。
そのような方はこちらの記事を先に読むことをおすすめします。




を始める為に必要なものまとめ-640x360.jpg)


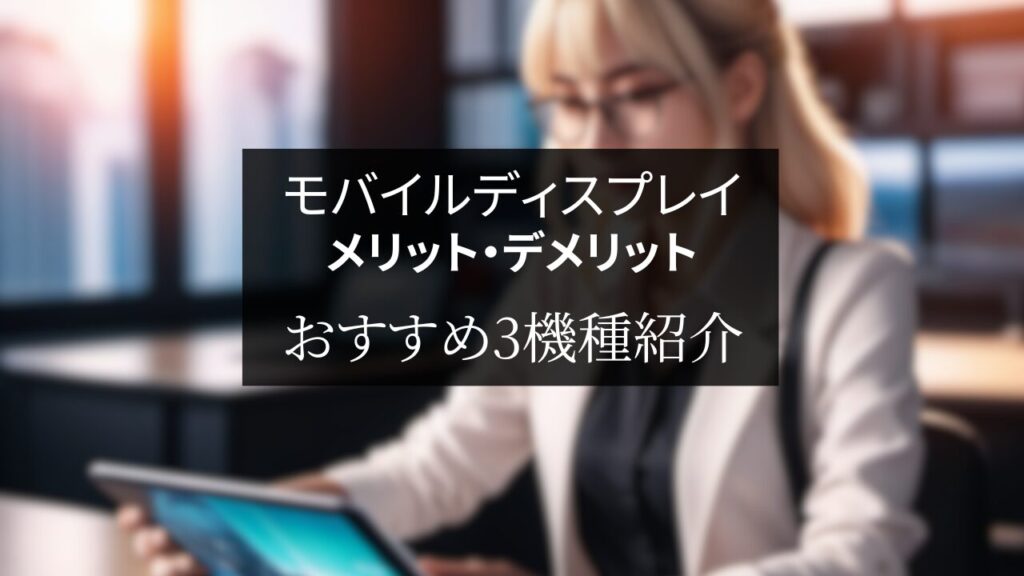










量子ドットのメリットは?