
こんにちは!なのはです!
久しぶりにファイルを開こうと思ったらこのような経験はありませんか?
- データが壊れていて画像が見れない!
- 大事な動画が再生されなくなっている!
大事な画像や動画がいきなり見れなくなったり、再生できなくなったりしたら焦りますよね。
自分だったら相当焦ると思います。
どうにかして壊れたファイルを修復したいですよね。
そこで今回紹介したいのがファイル修復ソフト「EaseUS Fixo」
ソフトをダウンロードすれば簡単に破損したソフトを修復できます。
EaseUS Fixo インストール
まずはEaseUS Fixoのインストールやり方を紹介します。
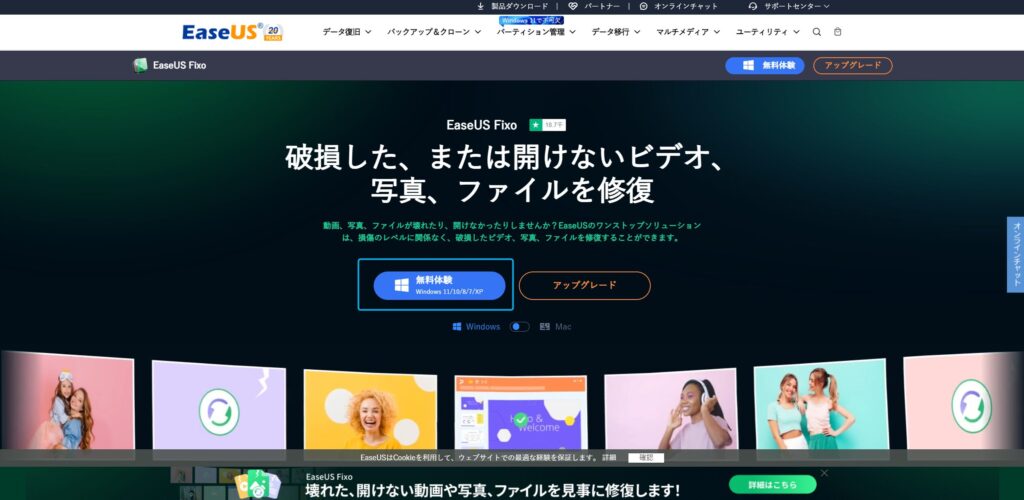
公式サイトに飛んだら、「無料体験」をクリック。
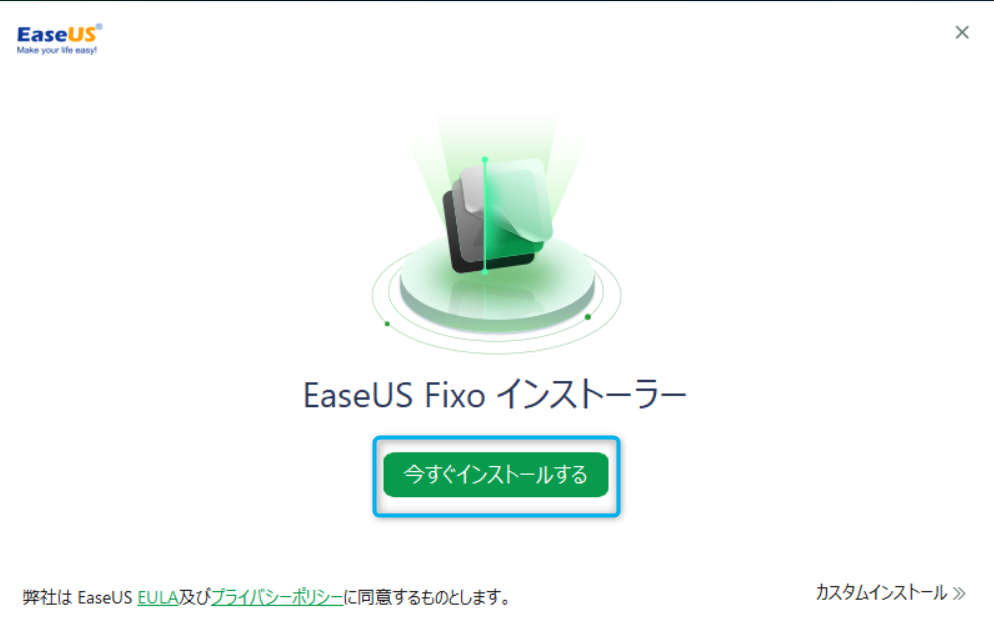
「今すぐインストール」をクリック。
インストール先を変えたい場合は右下の「カスタムインストール」から任意の保存先を選択してください。
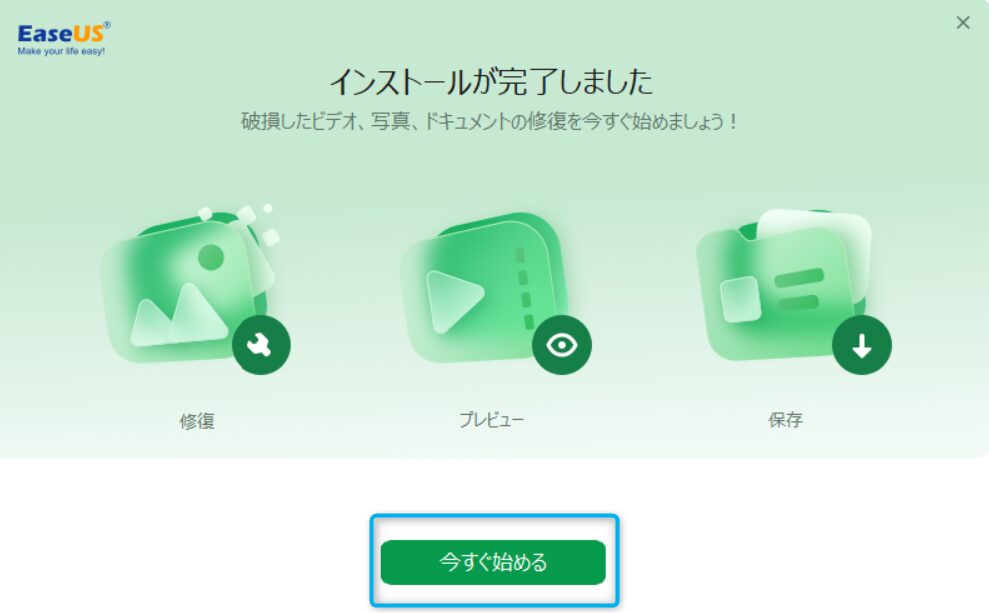
インストールが完了したら「今すぐ始める」をクリック。
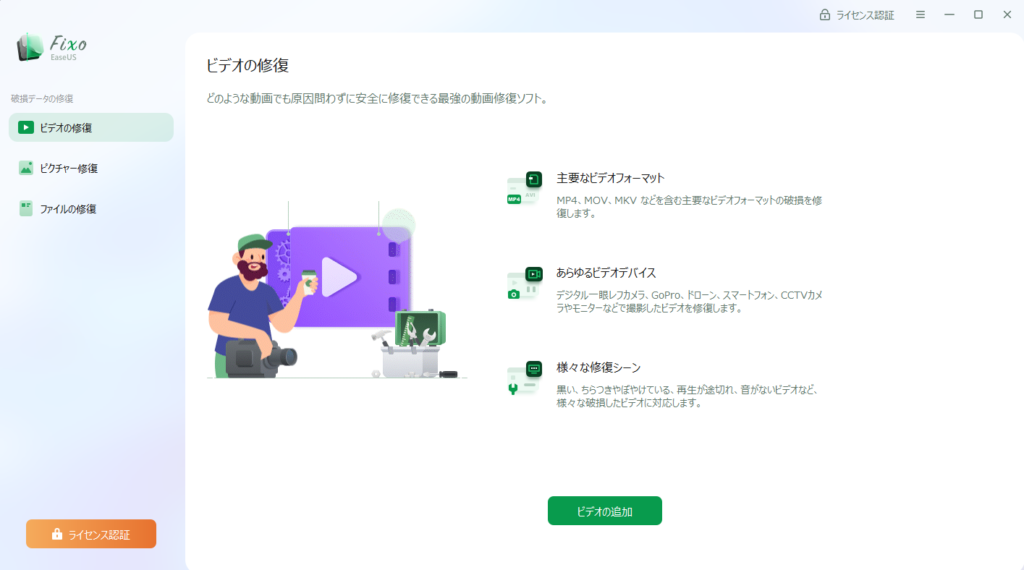
このような画面が表示されればダウンロードは完了です。
EaseUS Fixo できること
EaseUS Fixoでできることは以下のとおりです。
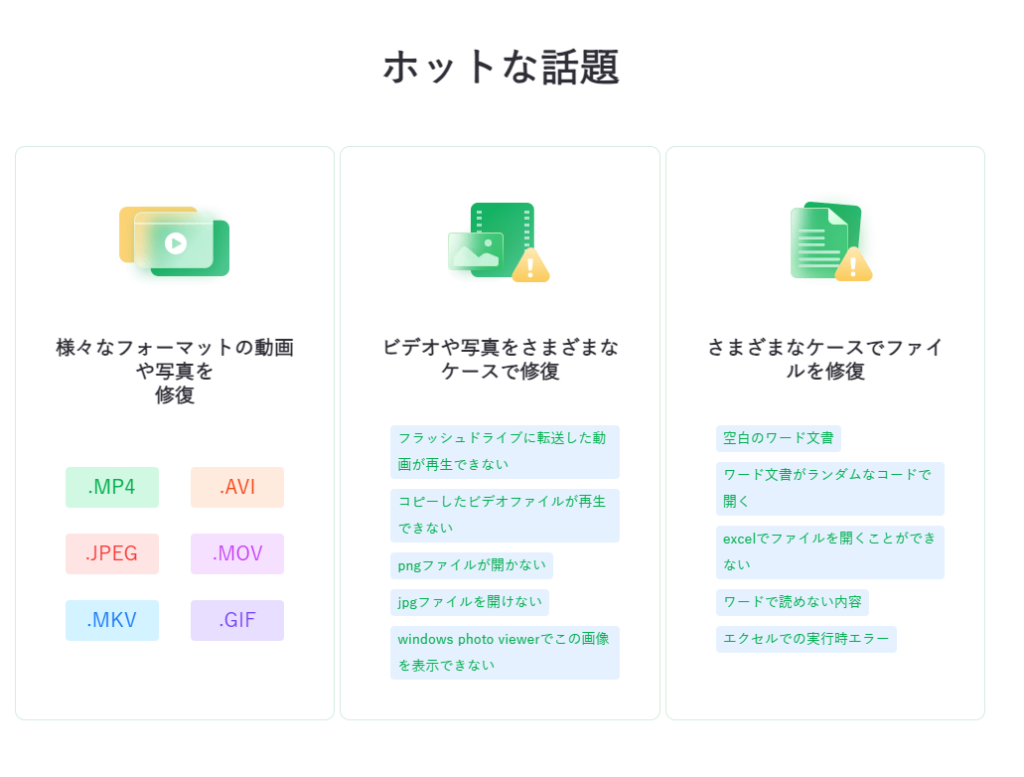
できることを簡単にまとめると、
- 画像/動画の修復
- 開けないファイルの修復
- Excelで開けないファイルの修復
です。
対応フォーマットはこのようになります。
- 動画
- MOV, MP4, M2TS, MKV, MTS, 3GP, AVI, FLV, MXF, KLV, INSV, M4V, WMV, MPEG,ASF
- 画像
- JPEG、PNG、JPG、CR3、CR2、NEF、NRW、RAF、DNG、ARW、GPR、TIF、TIFF、CRW、GIF、SR2、ORF
EaseUS Fixoの使い方
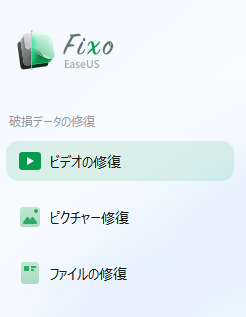
ソフトを起動したらメニューから修復したいファイルの種類を選択します。
動画修復
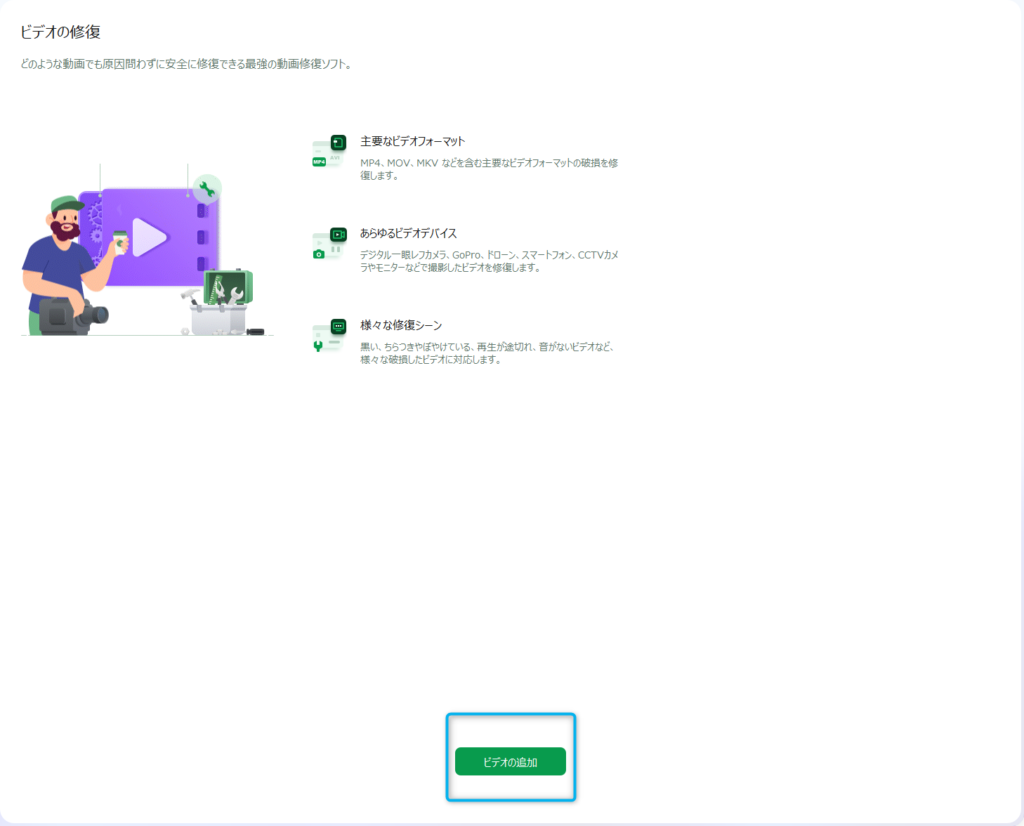
「ビデオの追加」をクリックし、修復したい動画ファイルを選択します。
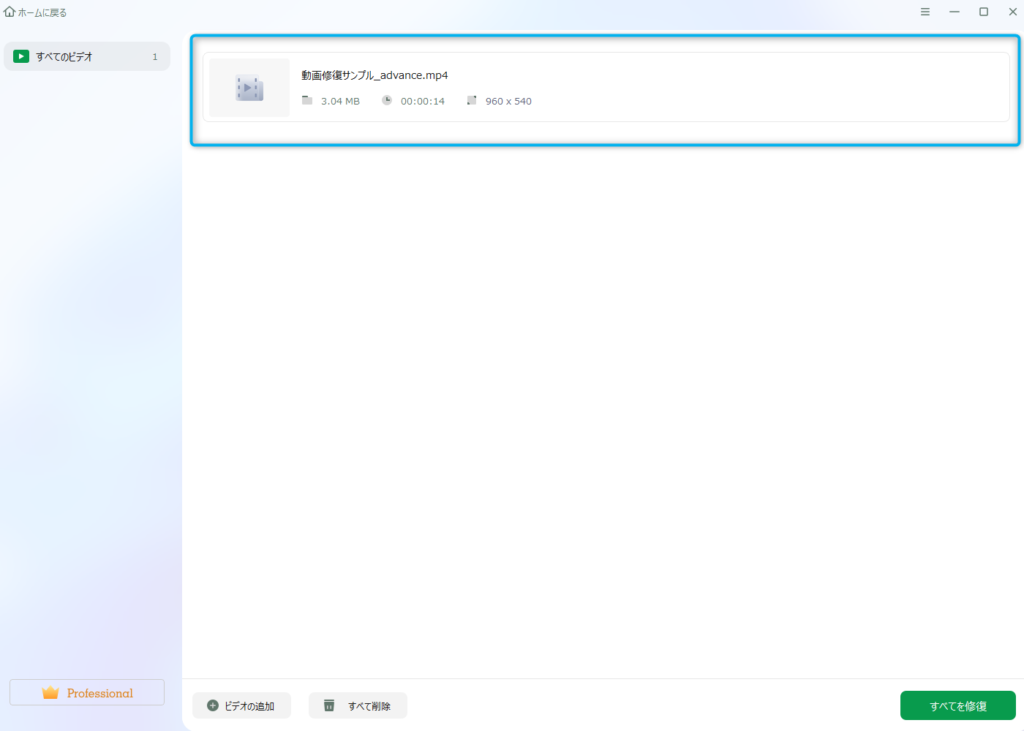
選択した動画ファイルが表示されます。
修復したいファイルが複数ある場合も追加可能です。
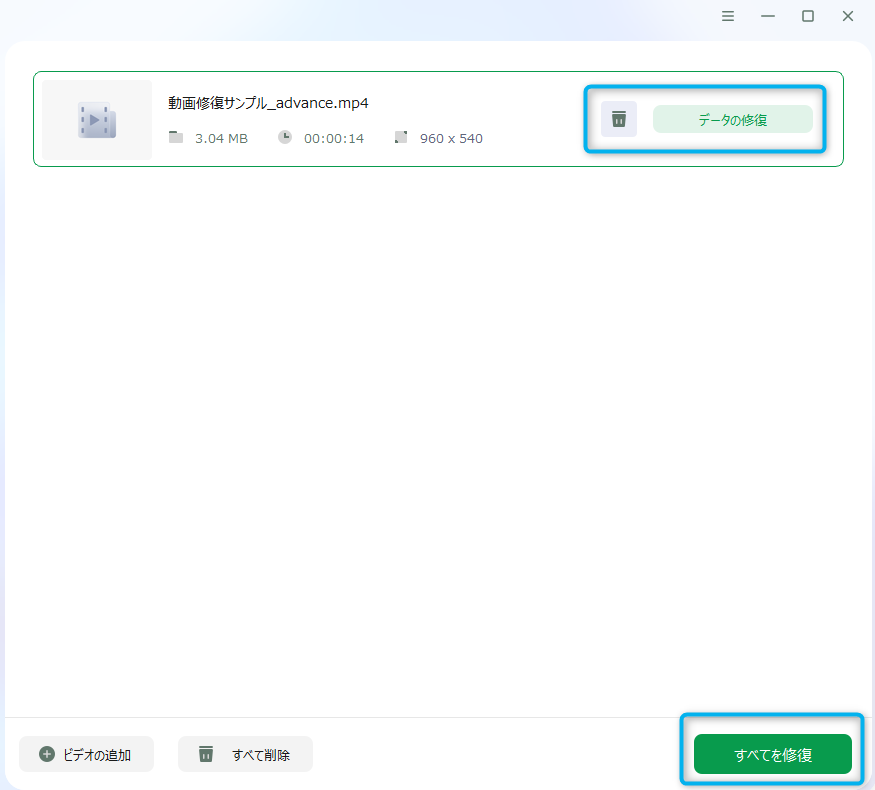
追加したファイルにカーソルを合わせると「データの修復」が表示されるのでクリックします。
追加したファイルが複数ある場合はしたの「すべてを修復」を選択しましょう。

クイック修復に失敗と表示されました。
この場合は「高度な修復」を試してみましょう。
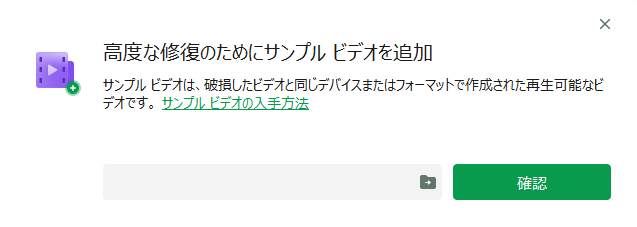
サンプルビデオの追加を求められるので追加しましょう。
サンプルビデオは修復したい動画ファイルと同じデバイスかフォーマットが同じ設定で作成された動画ファイルです。
もっと簡単に説明すると、
iPhoneで撮った動画の修復ならiPhoneで撮った違う動画を用意すればいいということです。
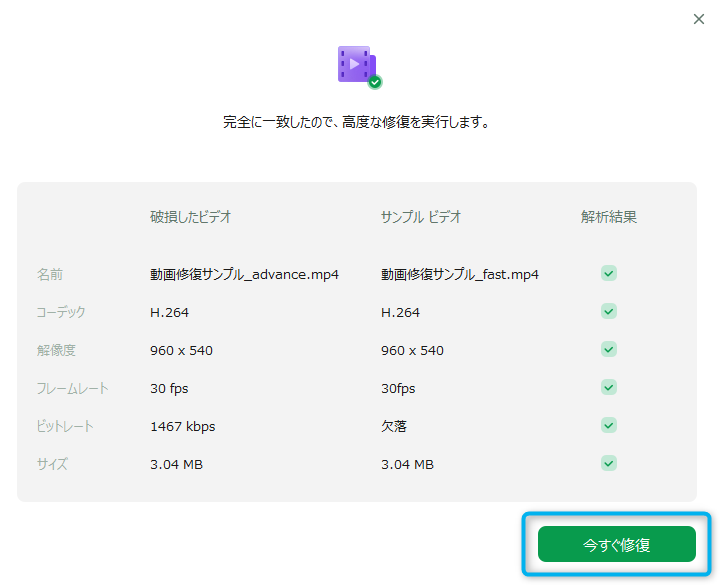
条件があっていれば「今すぐ修復」をクリックします。

数秒くらいで無事に修復できました。
先程まで写っていなかったアイキャッチも表示されています。
最後に保存をして動画修復は以上です。
画像修復
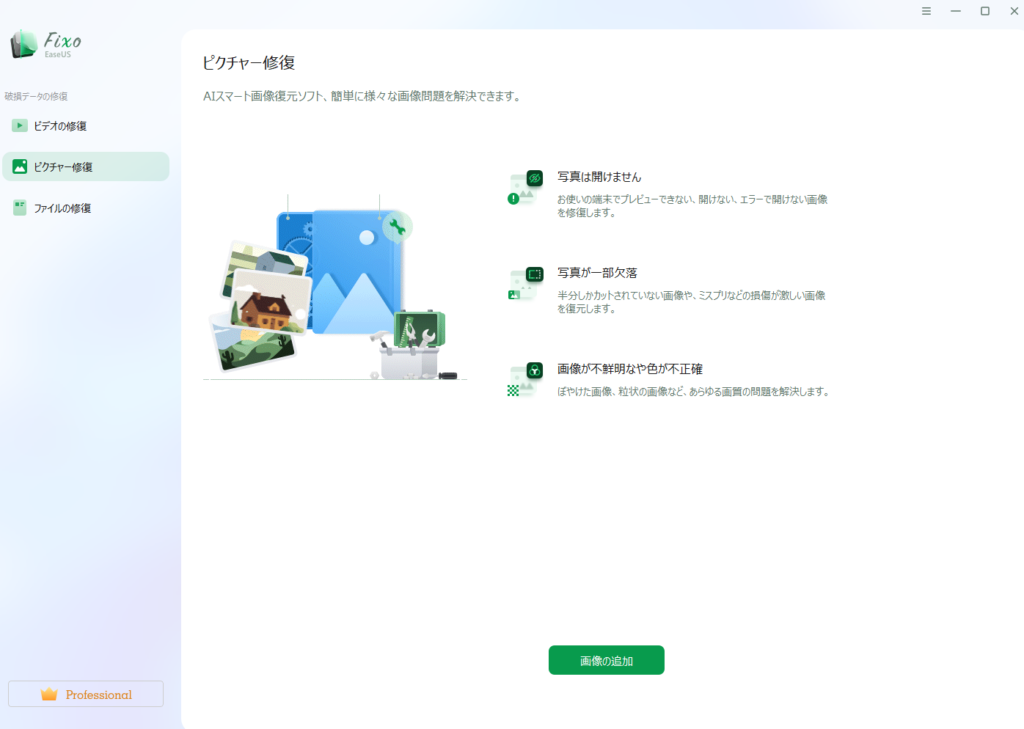
画像修復も動画修復とやり方は一緒です。
EaseUSの公式サイトにも「「5選」Windows 10/11でPNGファイルが開けないのを直す方法」で紹介しているので参考にしてみてください。
ファイル修復
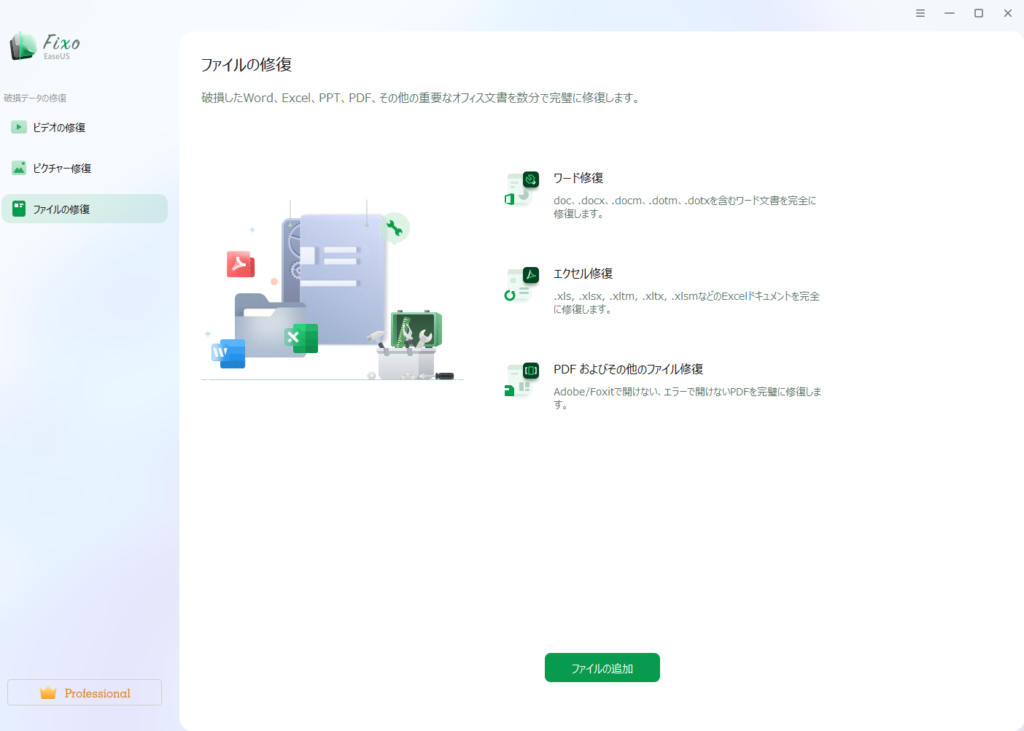
EaseUS Fixoは破損したwordやExcel、PDFファイルにも対応しています。
動画修復と同様に「ファイルの追加」をクリック。

どちらも「データの修復」をクリック。
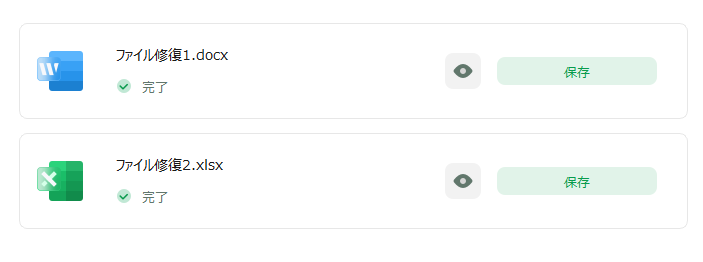
2~3秒で修復が完了しました。
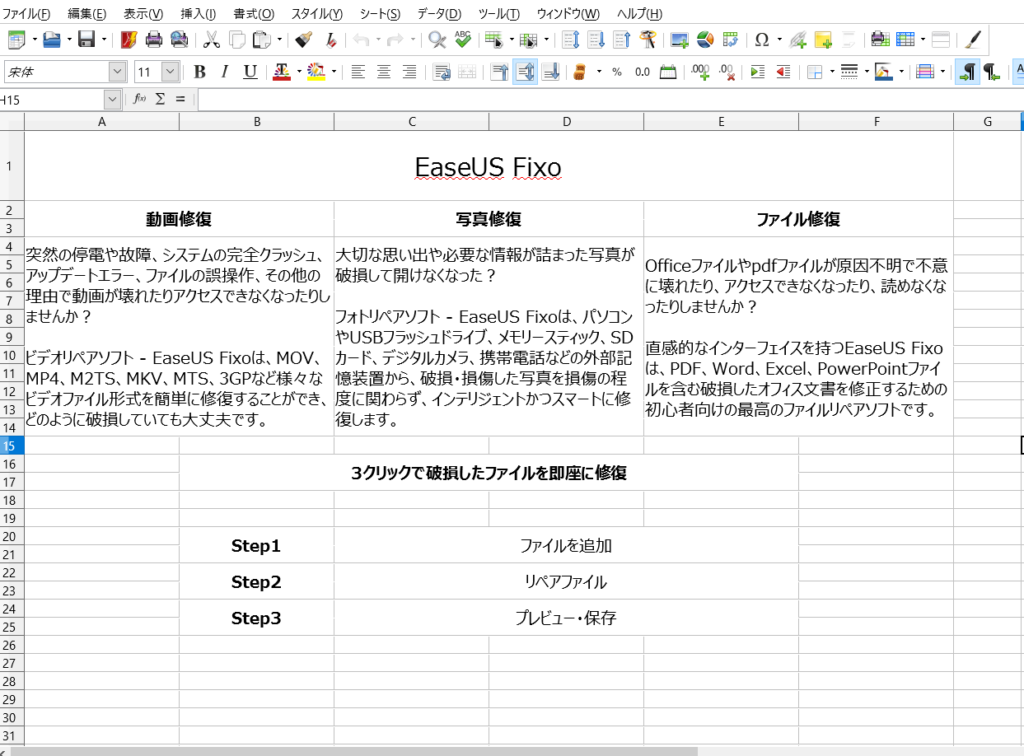
先ほどまで開けなかったファイルもこのように修復されています。
もし上記のやり方でも上手くいかない場合は公式サイトの「拡張子が有効でないため、Excelでファイルを開くことができません」を参考にしてみてください。
EaseUS Fixoの価格
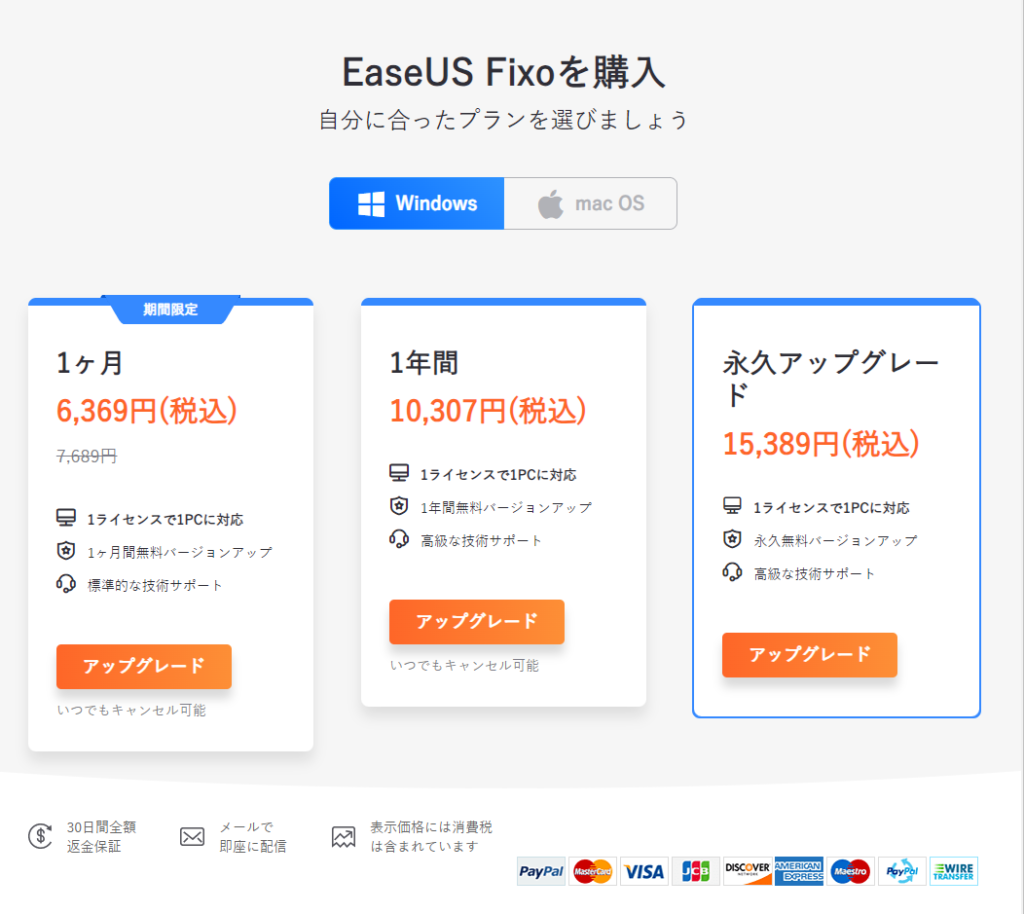
プランは3種類あります。
- 1ヶ月
- 1年間
- 永久(買い切り)
どのプランも内容は同じです。
30日間全額返金保証もついています。
1ヶ月おためしで使ってみて、使い心地や機能性に満足したなら買い切りでの購入がおすすめです。
無料版もありますが修復したファイルを保存できません。
自分が修復したいファイルを無料版で修復できるか試してから本製品の購入を考えるのもありですね。
壊れたファイルがあっても数秒で復元できる!
今回はファイル修復ソフト「EaseUS Fixo」をご紹介しました。
壊れたファイルが数秒で復元できるのはありがたいですよね。
使い方もとても簡単なので、いざ大事なファイルが破損していた場合でも操作に困ることはありません。
画像ファイルの復元はすぐですが、長時間の動画など場合によっては時間がかかる可能性もあるので覚えておきましょう。
全部の破損ファイルが復元可能ではありませんが、破損ファイルがあった場合には復元できるか「EaseUS Fixo」を使って試してみてください。




を始める為に必要なものまとめ-640x360.jpg)











