こんにちは!なのはです!
今回は録画・録音ソフト「EaseUS RecExperts」の使い方をご紹介していきます。
EaseUS RecExpertsについて
まず「EaseUS RecExperts」について紹介します。
EaseUS RecExpertsってどんなソフト?

『EaseUS RecExperts』は録画・録音ソフトです。
主は画面録画と録音ですが、録画した動画の編集もできます。

YoutubeやNerflix、ゲームプレイまで幅広い範囲の録画に対応しています。
無料版と有料版の違いは?
無料版と有料版の違いはこのようになっています。
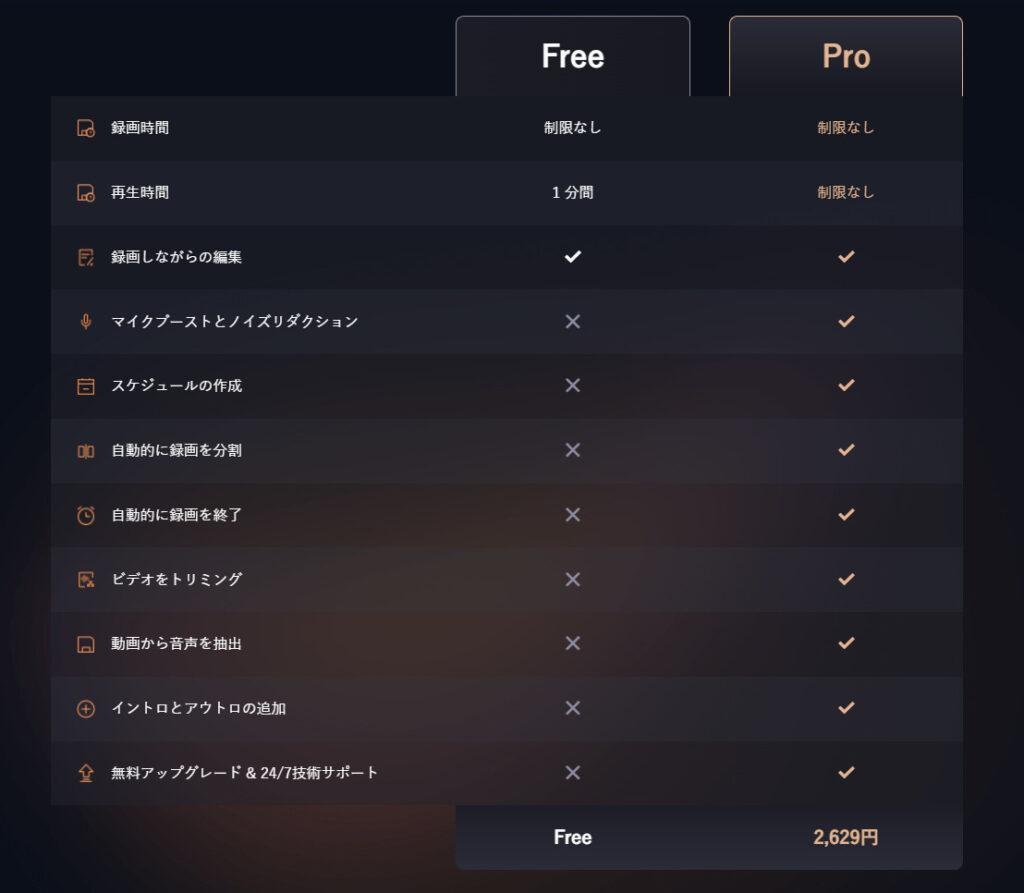
簡単にまとめるとこのようになります。
- 録画時間は一緒(制限なし)
- 無料の再生時間は1分間
- 録画しながら編集はどちらも可
- マイクの音量を上げたり、雑音を消したりはできない
- 好きなところを切り抜いて録画はできない
- 動画から音声の抽出はできない
まず無料版を使ってみて、使いたい機能が出てきたら有料版にグレードアップするのがいいと思います。
再生時間に制限はあるけど録画だけを行うなら無料でも大丈夫だね!
Windows・Macでも使用できる?
「EaseUS RecExperts」はWindows版とMac版の2種類あります。
環境に合わせて使用していただけます。
EaseUS RecExperts 使い方について
次に「EaseUS RecExperts」の使い方をご紹介します。
画面の見方
起動するとこのような画面になります。
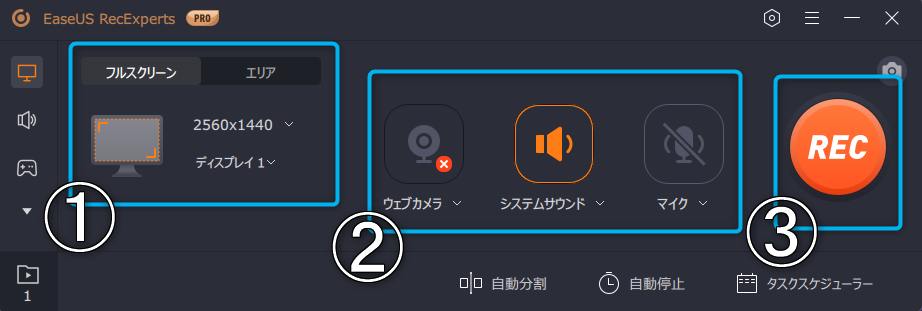
- ①は録画する画面を選びます。
- ②は音声の入力を選びます。
- ③は録画を開始します。
①では録画をするディスプレイやエリアを選択できます。
画像ではフルスクリーンになっているのでディスプレイ全体を録画します。また録画するディスプレイも選択できるのでサブモニターの画面も録画できます。
②ではカメラやシステムのサウンド、マイク音声の有無を設定できます。
システムサウンドを無効にして録画すると無音で録画されるのでゲームなどの録画を行う場合はオンにしておきましょう。
③は録画開始ボタンです。
クリックすることで録画を開始されます。
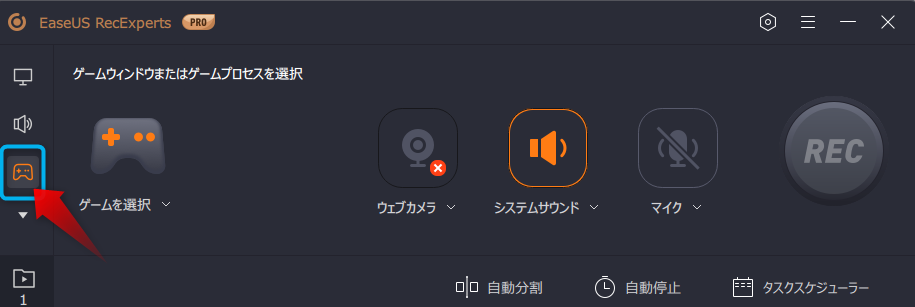
またコントローラーもアイコンをクリックすると、『ゲームウィンドウ』のみを録画することもできます。
ゲーム画面だけを録画したい時に便利だね!
画面録画のやり方
次に画面録画のやり方を説明していきます。
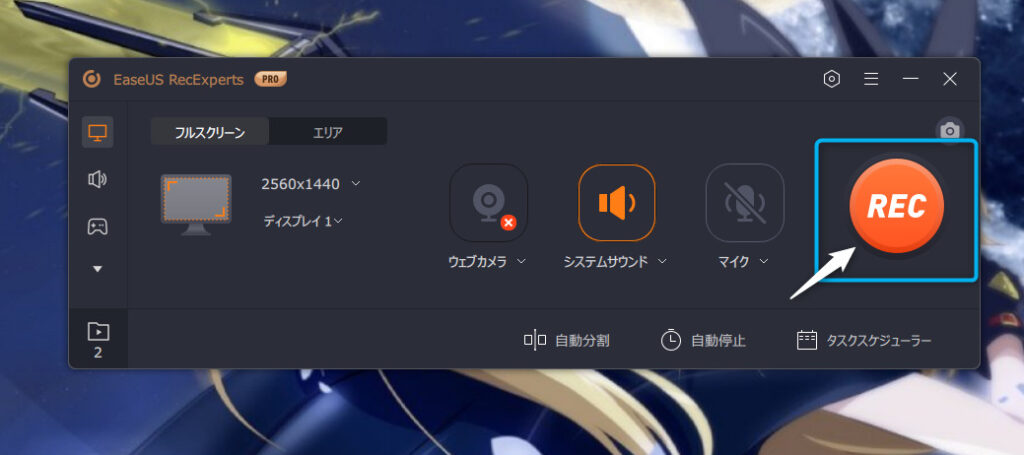
画像のように録画するディスプレイを選んだあと、『REC』をクリックすれば録画が開始されます。

録画が開始されると「録画時間」と「容量」が表示されます。
録画時間と容量まで表示されるのは嬉しいよね!
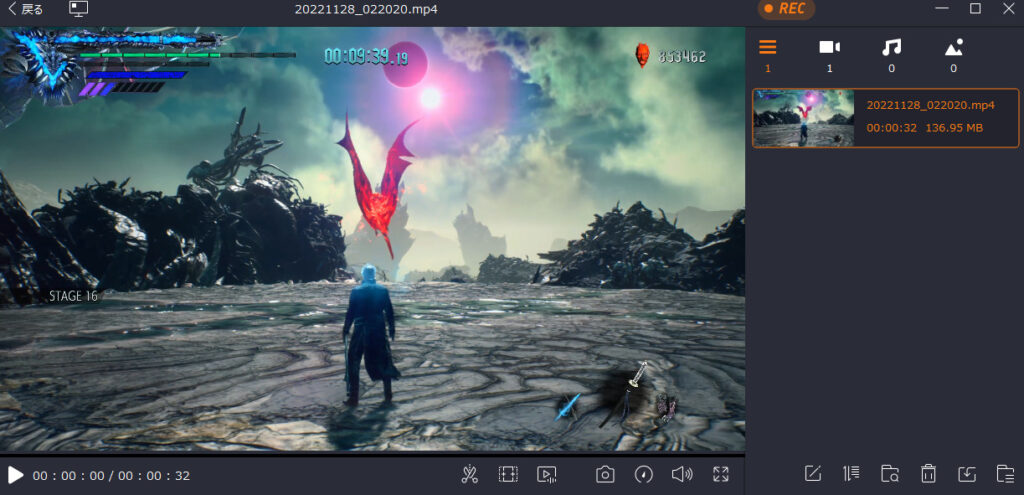
録画が終わるとこのような画面が出てきます。
動画の『トリミング』『音声データの抽出』もこの画面から行えます。
上記のやり方以外で困ったことや疑問などがあれば公式サイトで詳しいやり方をご紹介しているので参考にしてみてください。
Youtube動画を録画する方法
Youtube動画を録画する場合でも先程のやり方と一緒です。
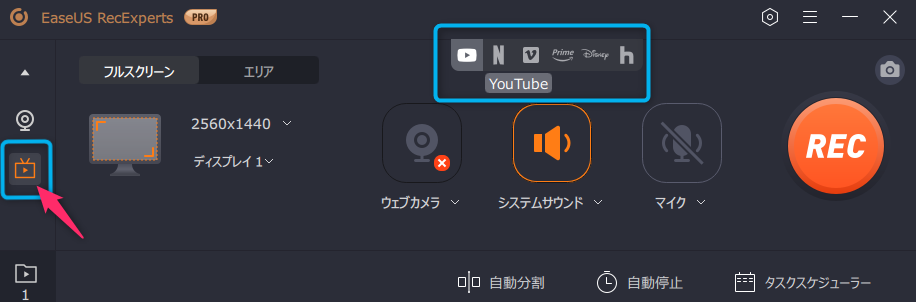
テレビアイコンをクリックすると、このように「Youtube」「Nerflix」などの項目が出てくるので録画したいサイトをクリックしましょう。
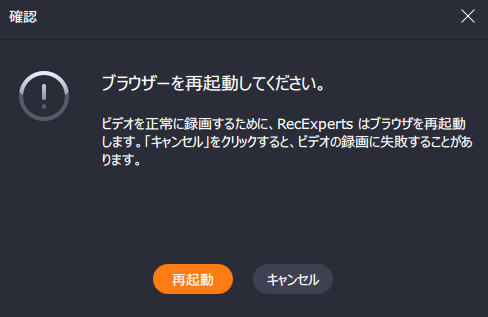
このような確認画面が表示されるので「再起動」をクリックすれば完了です。
こちらも公式サイトでやり方が載っているので参考にしてみてください。
起動時の負荷について
ゲームを起動しながら録画をしてみました。
負荷はこのようになっています。

メモリが312.9MBとGPU使用率が13.8%に上がりました。
8GBメモリでゲームも起動して録画もするとなると足りないかなと感じました。メモリは16GB以上をおすすめします。
同様にGPU使用率も上がるのでGPU性能に余裕を残すか、ゲームを低負荷にする必要があります。
macの操作はどうすればいいの?
Macの使い方については公式サイトで説明しているのでこちらをご参照ください。
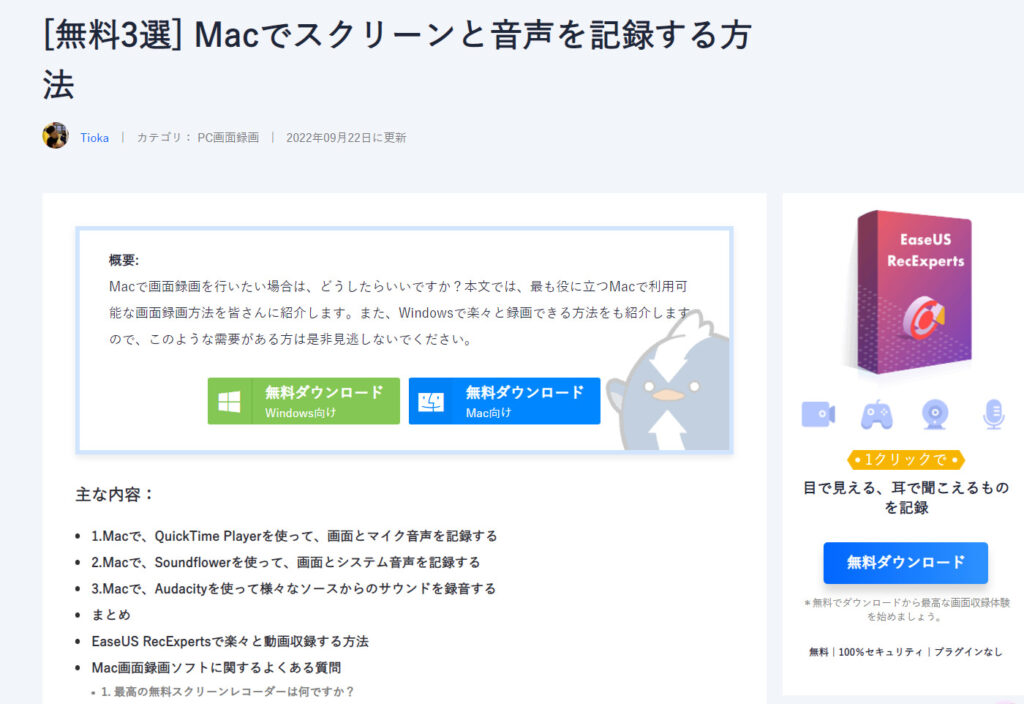
公式サイトで詳しく説明されています。
まとめ
今回は録画・録音ソフト「EaseUS RecExperts」の使い方をご紹介させていただきました。
簡単にまとめるとこのような感じです。
使い方も非常に簡単で、レイアウトも見やすいので扱いやすかったです。
ゲームのハイライトを録画するにはちょうどいい機能性だと思いました。
みなさんもぜひ使ってみてください。
過去に同じメーカーのパーティション管理ソフトのご紹介もしているので気になった方はご覧ください。





を始める為に必要なものまとめ-640x360.jpg)













